AutoCAD-如何管理图层,每当我们建立完图层后,都需要对其进行管理,包括图层的切换、重命名、删除及图层的显示控制等,那么要怎样管理图层呢?......
2023-03-19 334 AUTOCAD
AUTOCAD作为老牌的制图软件,提供了丰富的端口给用户,用于个性化自己的CAD,以提高工作效率。
今天分享的经验就是其中一例。自定义线型能够让制图员根据实际的工作需要定义特殊的线型,实在是所有CAD用户必须熟悉和掌握的技能。线型定义比较复杂,今天我们只会讲到简单的线型定义。也就是线型中只包含点和横线的线型定义。
CAD的线型文件为*.LIN,因此可以在windows文件夹界面下,使用搜索框,输入“*.LIN”,实际我们需要编辑的文件路径应类似示例图片中。根据windows系统版本不同,CAD版本不同,用户名设置不同,路径有可能不一致,请灵活调整。

找到路径下的ACAD.LIN文件,双击打开。

可以看到CAD已经提供的线型,虽然不够丰富,但是满足普通的应用足够了。关键是这些线型定义给大家提供了很好的例子。大家可以按照这些已经提供的线型,调整和修改,变成符合自己需求的线型。

标准的线型定义都是由两行文字完成的。
第一行
*线型名称,线型描述
这里线型名称根据需求自己设置,描述呢,是作为便于理解而使用的,格式没有要求,如果实在懒,可以不写,当然强烈不推荐
必须提醒注意,名称和描述之间的分隔符为半角逗号。后面的第二行也一样,必须使用半角逗号。半角逗号哦,说三遍。

第二行
A,定义1,定义2——
这里是正式的线型定义行。行首必须是大写“A”,对于简单线型来说,只涉及到三种对象:直线,用正数定义长度,空格,用负数定义长度,点,用0来标识。

现在我们动手来定义一个CAD没有提供的线型,来丰富我们的CAD线型库。比如创建一个“____ .... ____ .... ____”这样的一个长横线,带四个点的线型。
来到ACAD.LIN文件的底部最后一段,这是CAD给用户留的创建自定义线型的位置。不建议将CAD初始线型修改掉,因为这样可能导致打开别人图纸的时候图面效果不是设计人本意。建议所有的自定义线型都放到最后一段--“用户定义线型”,线型名称也与初始线型区分开来。

*四点长横线,long-dash quadruple-dot ____ .... ____ .... ____
这里我给新线型的名字叫做“四点长横线”。描述部分填了个图例和英文,这个不强制,可以自由发挥,主要是让自己知道线型的样子,便于制图时选用。
A,24,-3,0,-3,0,-3,0,-3,0,-3
“A”之后,我定义了24单位长度的横线,然后3单位空格,然后是“点” 3单位空格重复4次,线型定义结束。
保存文件。

现在我们回到CAD,点击线型控制命令右侧的小箭头,在下滑菜单中选择“其他..”
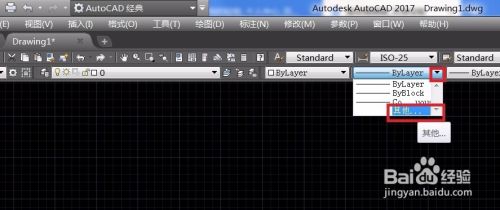
新跳出的线型管理器窗口,选择“加载”。
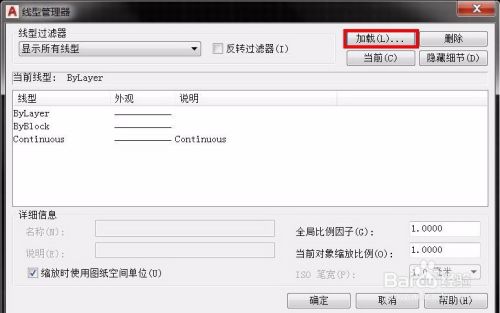
新窗口“加载或重载线型”内,选择我们刚刚编辑的线型文件ACAD.LIN,然后找到我们刚刚定义的新线型。点击确定,退出所有窗口。

现在可以用新线型来制图了,是不是很酷?

以上方法由办公区教程网编辑摘抄自百度经验可供大家参考!
相关文章

AutoCAD-如何管理图层,每当我们建立完图层后,都需要对其进行管理,包括图层的切换、重命名、删除及图层的显示控制等,那么要怎样管理图层呢?......
2023-03-19 334 AUTOCAD