AutoCAD-如何管理图层,每当我们建立完图层后,都需要对其进行管理,包括图层的切换、重命名、删除及图层的显示控制等,那么要怎样管理图层呢?......
2023-03-19 335 AUTOCAD
Autocad的显示面板是将很多的命令显示出来,方便进行快捷的选取,但如果不小心将这个显示面板关闭了,怎样才能重新显示出来呢?小编带你看看
打开一个示例的文档,可见软件顶端有命令的显示面板(图中红框)
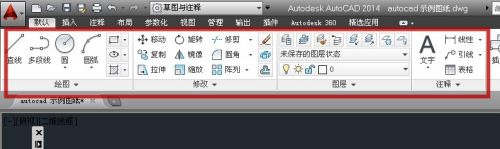
如果不小心,在显示面板的选项卡(图中红色箭头所指)上点了鼠标右键,并点击了“关闭”(图中蓝色箭头所指)
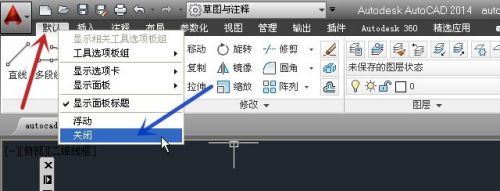
则显示面试将不再显示,如下图所示

要想重新显示面板,需点击界面顶端“工作空间”的下拉箭头(图中红色箭头所指),在弹出的菜单中随意选一个,这里选“三维基础”(图中蓝色箭头所指)作为示例

出现下图所示的命令面板,不需理会,再点击“工作空间”的下拉箭头(图中红色箭头所指),再点击“草图与注释”(图中蓝色箭头所指)

则显示面板重新出现,如下图所示
完成设置

以上方法由办公区教程网编辑摘抄自百度经验可供大家参考!
标签: AUTOCAD
相关文章

AutoCAD-如何管理图层,每当我们建立完图层后,都需要对其进行管理,包括图层的切换、重命名、删除及图层的显示控制等,那么要怎样管理图层呢?......
2023-03-19 335 AUTOCAD