AutoCAD-如何管理图层,每当我们建立完图层后,都需要对其进行管理,包括图层的切换、重命名、删除及图层的显示控制等,那么要怎样管理图层呢?......
2023-03-19 334 AUTOCAD
AUTOCAD提供了很强大的自定义线型的功能,基本能够满足大家日常制图工作的需要。但是美中不足的是,线型自定义只提供了单线的功能,例如双平行线,三平行线等线型,就无法非常便捷的编辑ACAD.LIN来得到。难道只能通过平移的方式,得到更为复杂的线型吗?
其实CAD还提供了一个比较冷门的命令--多线(MLINE)。注意哦,不是多义线,而是多线。之所以比较冷门,是因为多线命令暂时对曲线支持度不足,线条路径不是横平竖直的话,应用起来比较吃力。但是在某些专业领域,弯曲路径较少的情况下,多线却大有用武之地。
今天我们来初识“多线”命令。
想了解如何自定义线型的话,请移步下面的经验链接。
34AUTOCAD如何自定义普通线型
16AUTOCAD如何编辑多线对象
22AUTOCAD如何定义多线的样式
首先打开CAD,选择菜单“绘图”- 命令“多线”,来执行“多线”命令。

当然,也可以在命令栏中输入“MLINE”来执行多线命令。默认的简化命令为“ML”。输入“ML”,同样执行的是“MLINE”命令。如果有需要,想为多线命令设置一个更顺手的简化命令,请参考本人另一经验
12如何自定义AUTOCAD的快捷命令

命令执行,跳出目前的多线设置信息:
对正:上
还有另外两个选项是“无”和“下”。比较容易理解,对正为上的时候,光标的位置就是上面线的位置,对正为无的时候,光标在上下线的中间。下就不用多解释了。大家根据需要来调整,需要输入参数J来设置对正


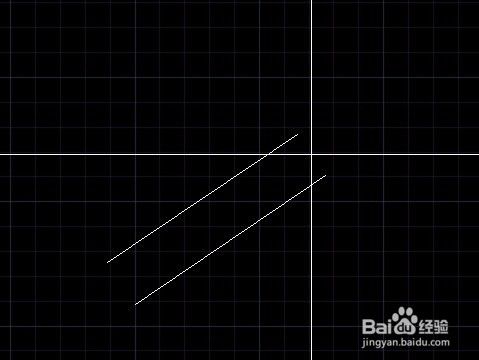
下一个设置项为
比例:20
如果多线样式为“STANDARD”的话,两条线间距为1单位,绘图比例如果为20,那么不做其他调整,绘制出来的多线,两条平行线间的间距为20单位。
所以,调整绘图比例,除了要清楚自己的绘图需求,同时,对多线样式有详细的了解(或已经定义好自己的多线样式)
修改比例需要输入参数S

最后的设置项为
样式:STANDARD
这是默认的多线样式,比较简单。为两条线型和颜色均bylayer的直线,直线之间的间距为1单位。
大家根据自己的工作需求,设置属于自己的多线样式,并在命令中输入参数ST来选择。如果记不清自己想要选择的样式名字了,可以输入“?”来查询。

一切参数都满足自己的要求后,可以开始绘制多线对象了。很简单,根据提示,选择转点。最终完成绘制。提醒下,如果绘制的是闭合的图形,最后一笔建议使用“C”来完成close的工作,这样绘制的图形没有端点。
是不是看起来也没觉得多线很牛?

其实,结合多线样式的定义和自定义线型,可以轻松绘制很复杂的图案,比如下面的例子。
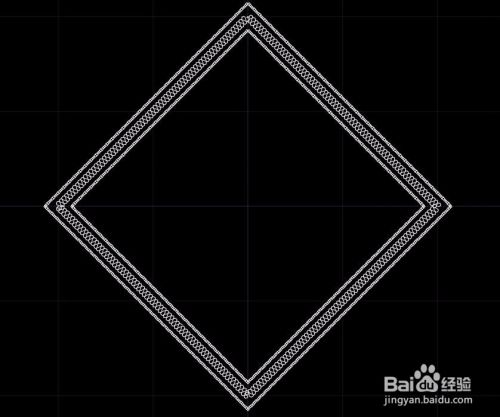
更为难能可贵的是,这么复杂的图形,编辑起来却像普通直线一样,可以设置夹点,拖动,便捷的修改图形。
如果没有多线的帮助,制作这样的款四芒星还是很需要些时间的。大家是不是也觉得多线命令,相见恨晚呢?

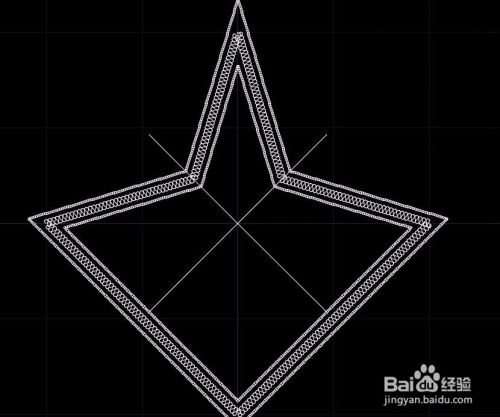
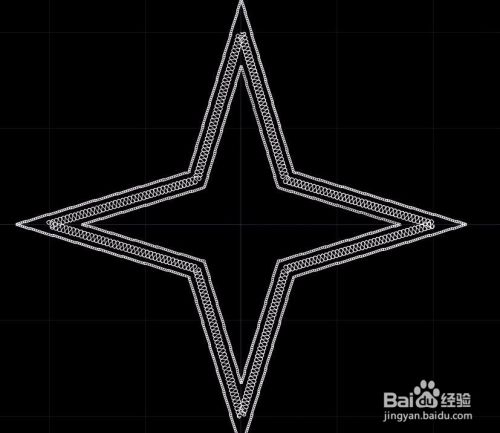
以上方法由办公区教程网编辑摘抄自百度经验可供大家参考!
标签: AUTOCAD
相关文章

AutoCAD-如何管理图层,每当我们建立完图层后,都需要对其进行管理,包括图层的切换、重命名、删除及图层的显示控制等,那么要怎样管理图层呢?......
2023-03-19 334 AUTOCAD