AutoCAD-如何管理图层,每当我们建立完图层后,都需要对其进行管理,包括图层的切换、重命名、删除及图层的显示控制等,那么要怎样管理图层呢?......
2023-03-19 334 AUTOCAD
CAD绘图技巧:设计中心功能高效管理图纸中的资源对象
不知道设计师有没有发现,在实际绘图工作中,很多标注样式、图层、块参照乃至线形,都会被多次反复用到的。如果通过管理工具将这些命名对象直接调取并应用,将有助于提高设计效率。今天,小编就给大家推荐'设计中心'功能,它能够实现对这些对象的有效管理,并且操作十分便捷。

简单来说,'设计中心'是中望CAD平台软件中一个集成化的辅助绘图工具,它与Windows资源管理器类似。通过'设计中心'窗口可以浏览、查找、预览及管理CAD的图形文件、块参照、外部参照等不同的资源文件。同时,设计师也可以直接使用鼠标拖拽方式,将各种路径下的图纸、线形、文字样式、块、外部参照等插入到当前绘图中。如此一来,已有资源的得以重复利用,而无需重新设置,从而提高了图形管理和图形设计的效率。
在实际绘图过程中,设计师可以通过中望CAD软件菜单栏工具——设计中心,启用该功能,也可以直接用'CTRL 2'组合键快速启动。如下图所示,'设计中心'窗口顶部的工具栏列出了部分工具选项,设计师可快速访问对应的功能,包括加载、历史记录的上下翻页、收藏夹、查找及是否预览等。

更具人性化的是,该功能以树形结构显示文件与文件夹的层次结构、打开的图形列表、以及已访问文件的历史记录。而打开的图形选项卡下默认显示其中最常用的操作在'文件夹'中。

设计师选择常用图纸中的图形文件后,可以插入块参照的方式直接插入到当前绘图区域。在预览开启的状态下,还能够预览到该对象,非常直观清晰。此外,直接点选dwg图纸也可以预览该图纸内容。
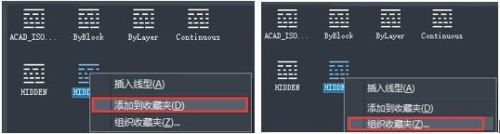
另一方面,中望CAD支持设计师将常用的工具存放在收藏夹中。在内容区域或各个选项卡列出的树状图中,选中一个项目并单击鼠标右健,然后在快捷菜单中选择'添加到收藏夹'即可,非常方便。而对于暂时不常用的对象则可以在快捷菜单中选择'组织收藏夹',然后在自动弹出的本地收藏夹文件夹中,删除不需要的对象。
CAD制图无论绘制什么图形我们采用1:1比例进行绘制,即一条直线为1000,我们在图纸上绘制出来的距离就是实实在在的1000。我相信这里大家是不会疑惑的,这里就暂告一段落。
我们迷惑的是什么?出图比例1:100,1:50,1:30,1:5等等,是什么意思?我们这里做一下解释:我们先来看一下这个例子,这里我以A2(594*420)标准图框为例,如图所示:

我们现在有一张实际为A2的图纸,实际大小为1:1,即实际尺寸594*420,然后我们现在有一个实际尺寸为5940*4200的房间,很显然,如果是1:1的比例,我们的图纸无论怎么摆放在图纸上,图纸上的内容只能显示很小的一部分,如图所示:

以上方法由办公区教程网编辑摘抄自百度经验可供大家参考!
相关文章

AutoCAD-如何管理图层,每当我们建立完图层后,都需要对其进行管理,包括图层的切换、重命名、删除及图层的显示控制等,那么要怎样管理图层呢?......
2023-03-19 334 AUTOCAD