AutoCAD-如何管理图层,每当我们建立完图层后,都需要对其进行管理,包括图层的切换、重命名、删除及图层的显示控制等,那么要怎样管理图层呢?......
2023-03-19 335 AUTOCAD
相信凡是对AutoCad稍有接触的朋友,都对显示在屏幕左下角的坐标系图标不算陌生。大部分时候它都是默默无闻的,除非大家在切换视角的时候会留意下坐标系,确认视角选择是否有误。我们都叫它UCS - user coordinate system
但其实,AutoDESK公司还是在这个小小的坐标系图标上下了功夫的,也提供了强大的功能和丰富的设置项。使用得当,对大家工作效率的提高很有帮助。
今天我们来一起看看,不起眼的UCS图标到底能带给我们什么?
首先打开CAD,无论是新建文件还是打开已有的图纸,都应该能够发现,在屏幕的左下角,有一个安静的UCS图标,默默的显示着当前视角的坐标方向。

让我们来激活这个图标,给我们的绘图工作多安装上一个助力引擎。今天我们使用的命令是“UCSICON”。在命令栏中输入后空格/回车,命令开始执行,一共提供了7个参数供用户选择。

前面两个比较常规,分别是打开和关闭显示UCS图标。



第3个参数是全部(A)。一般情况下,这个参数没有什么用处,主要是在多视口情况下,如果计划调整所有视口的UCS设置,就可以先选择“全部”。那样所有的视口UCS将同时修改。

第4,5个参数是非原点(N)原点(OR)。当选择“非原点”的时候,UCS标志总是布置在窗口的左下角。当选择“原点”的时候,UCS标志显示在原点位置。当然,如果原点没有出现在屏幕内的话,标志还是显示在左下角处。



第6个参数是可选(S)。这是个相当实用的参数,请大家注意。当选择了这个参数时,命令会提问是否允许选择UCS图标。如果选择“是”,那么UCS图标处于可被选中的状态。我们可以非常便捷的移动图纸的坐标原点,这比移动图纸内所有图元要高效很多。
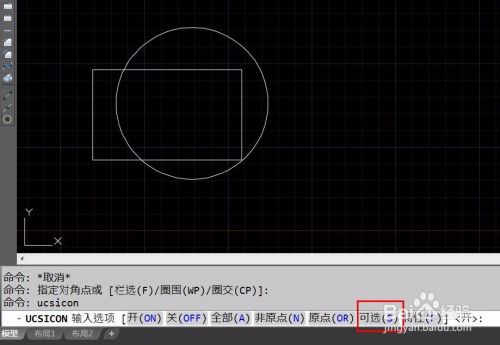

第7个参数是特性(P)。选择后显示“UCS 图标”对话框,从中可以控制 UCS 图标的样式、大小、颜色、可见性和位置等。


相信大家已经对设置UCS图标有了一定深度的认识。再次推荐大家关注参数S,UCS可选的情况下,对于高效的调整用户坐标系,很有帮助。希望大家能细细体会,也欢迎留言讨论。
以上方法由办公区教程网编辑摘抄自百度经验可供大家参考!
标签: AUTOCAD
相关文章

AutoCAD-如何管理图层,每当我们建立完图层后,都需要对其进行管理,包括图层的切换、重命名、删除及图层的显示控制等,那么要怎样管理图层呢?......
2023-03-19 335 AUTOCAD