AutoCAD-如何管理图层,每当我们建立完图层后,都需要对其进行管理,包括图层的切换、重命名、删除及图层的显示控制等,那么要怎样管理图层呢?......
2023-03-19 335 AUTOCAD
AUTOCAD作为一款制图软件,最终的目的是输出图纸,用于实际的加工制作或是施工。因此,提供了丰富的打印线宽的控制途径。这里和大家一起总结下,并且比较各种方法的优劣,供大家参考使用。
确定线宽,提前需要做的准备,几种方法基本相同。1. 必须清楚绘制的图纸出图比例是多少。2. 必须知道自己想要打印的线条宽度是多少。举例,我们绘制了一张图,图框尺寸是8410x5940,计划打印成A1工程图(也就是841x594mm),那么出图比例就是1:10。有一个矩形对象我们想要打印成2mm线宽,那么我们该怎么做呢?
方法1,也是我最推荐的方法,那就是使用多义线来控制打印输出的线宽。具体的步骤,鼠标左键点击工具栏“绘图”里面第三个图标,启动多义线命令。或者在命令框内输入“PL”,同样也可以启动多义线命令。


通过参数W来设置宽度,前面我们的例子出图比例为1:10,计划打印宽度为2mm,因此绘制的线宽应为20mm。

然后就可以绘制矩形了。绘制完成如下图

CAD所有线条,无论直线曲线,都有几个特性可以设置,包括线型,图层等,当然,也包括线宽。线宽的设置在“特性”工具栏里面。
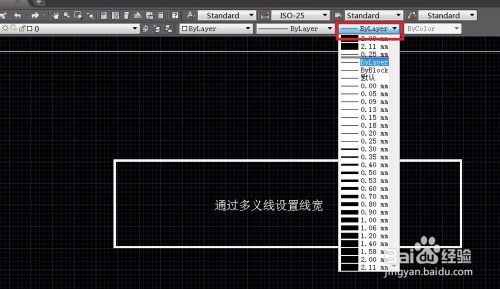
先选中想要设置线宽的矩形,然后在特性工具栏中将线宽调整为2mm。

线宽虽然调整了,但是显示仍然为细线。这时候我们可以通过“显示线宽”开关来将线型宽度显示出来。
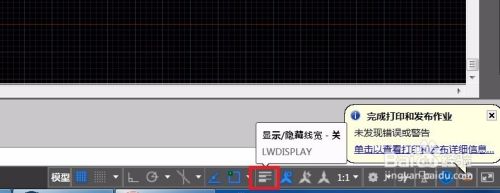
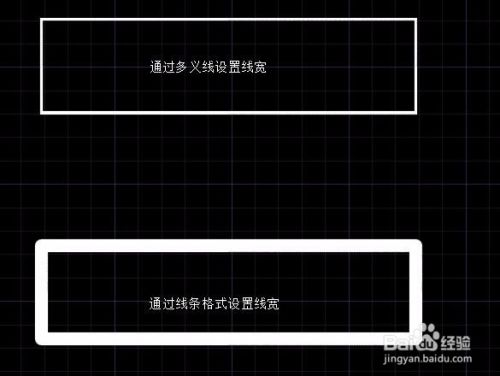
先来比较下在CAD界面下显示的效果。
很明显,多义线的线宽显示是精确的,所见即所得。但是通过特性定义的线宽,显示效果明显有缺陷。线宽显示很怪。
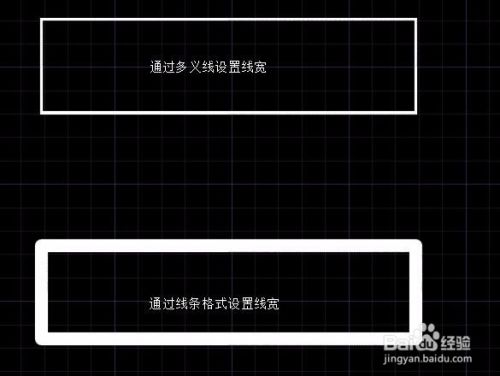
再来比较打印输出的效果
在打印输出成A1图纸时,两种设置打印出来的效果基本一致。但是如果缩印成A4图纸时,多义线设置会按照比例调整线宽,打印效果很不错。但是特性设置的线宽仍保持在2mm,因为打印出来的效果与预设效果相差比较多。


因此比较下来,还是更推荐使用多义线来设置打印线宽。
以上方法由办公区教程网编辑摘抄自百度经验可供大家参考!
相关文章

AutoCAD-如何管理图层,每当我们建立完图层后,都需要对其进行管理,包括图层的切换、重命名、删除及图层的显示控制等,那么要怎样管理图层呢?......
2023-03-19 335 AUTOCAD