AutoCAD-如何管理图层,每当我们建立完图层后,都需要对其进行管理,包括图层的切换、重命名、删除及图层的显示控制等,那么要怎样管理图层呢?......
2023-03-19 335 AUTOCAD
很多人认为AutoCAD一次只能打印一张图纸,其实不是的。它可以一次打印多张图纸。(我不知道低版本能不能,我用的是2016版本是可以一次打印多张图纸的)。下面介绍如何操作,以高版本2016为例。

打开一个有多个图形的CAD文件。

在左下角单击“新建布局",添加3个布局(原来2个,添加3个,共5个)。(因为图形有5张图,所以要5个布局,为后面打印做准备)
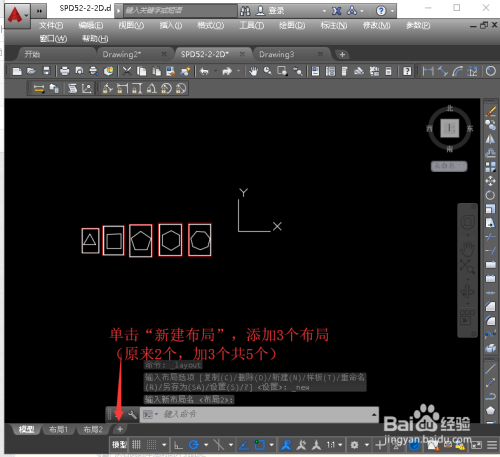

单击左下角”布局1“,使“布局1”激活。

右击左下角”布局1“,选择”页面设置管理器(G)...",弹出”页面设置管理器“对话框。
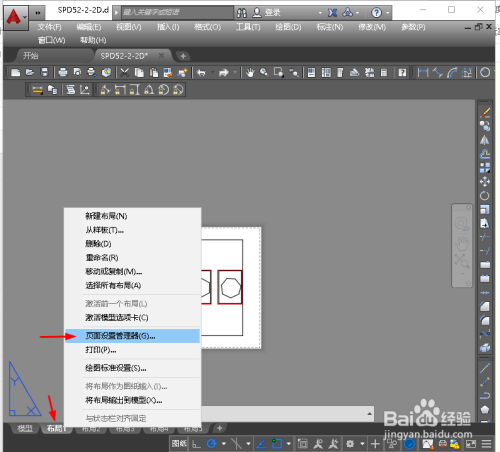
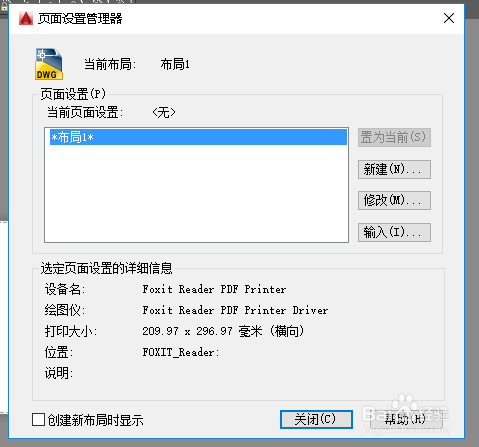
单击“页面设置管理器“对话框中的”新建“。弹出”新建页面对话框“,(新页面设置名(设置1)可以不用改),单击”新建页面对话框“中的”确定“。弹”页面设置-布局1“对话框。


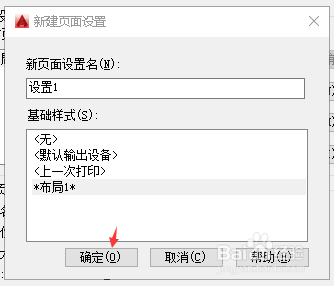
”页面设置-布局1“对话框,参照下图设置,打印窗口选择第1个图形如图


参照第5-6步骤,设置其他打印设置(设置2、设置3、设置4、设置5)。
关闭“页面设置管理器“对话框。


切换到每个布局,然后单击“保存”按钮,将每个布局保存。

单击左上角ACD软件图标,弹出快捷菜单,选择“打印展开按钮”,选择“批处理打印”。弹出“发布”对话框。


选中“发布”对话框中的图纸名XXX-模型,将其删除。

按下图设置打印内容,(布局1选择设置1,布局2选择设置2,布局3选择设置3,布局,4选择设置4,布局5选择设置,5)。然后单击对话框中的'发布"。

在弹出的“指定PDF文件”对话框,选择要保存的路径,输入文件名,单击“选择”按钮。

在弹出的“发布-保存图纸列表”对话框中单击“是”。

在弹出的“输出-保存图纸列表更改未保存”对话框中单击“关闭”。

在弹出的“打印-正在处理后台作业”中单击“关闭”。让软件在后台打印。


以上方法由办公区教程网编辑摘抄自百度经验可供大家参考!
相关文章

AutoCAD-如何管理图层,每当我们建立完图层后,都需要对其进行管理,包括图层的切换、重命名、删除及图层的显示控制等,那么要怎样管理图层呢?......
2023-03-19 335 AUTOCAD