AutoCAD-如何管理图层,每当我们建立完图层后,都需要对其进行管理,包括图层的切换、重命名、删除及图层的显示控制等,那么要怎样管理图层呢?......
2023-03-19 335 AUTOCAD
有朋友问,在Autocad中怎样才能画好两圆间的公切线呢?小编带你看看
打开一张图纸,画两个圆(图中红色箭头所指),准备在此两圆间画公切线

首先要确保捕捉点只捕捉切点
因此,找到屏幕左下角的“对象捕捉”开关(图中红色箭头所指),并单击鼠标右键

在弹出的菜单中点击“设置”(图中蓝色箭头所指)

在弹出的“对象捕捉”(图中红框)这栏下,先按“全部清除”(图中红色箭头所指),再勾选“切点”(图中蓝色箭头所指),再点击“确定”(图中绿色箭头所指),这样来保证只选到切点

点击“直线”命令(图中红色箭头所指)
或者在键盘上输入“l”快捷命令
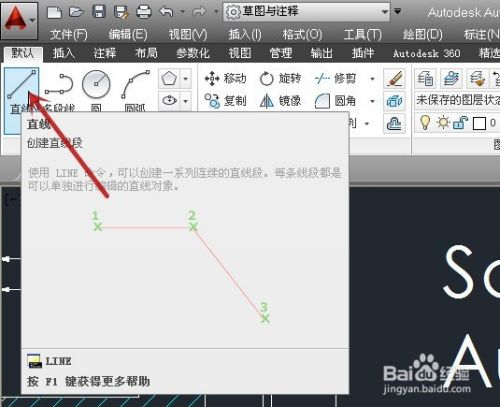
将鼠标指针移至第一个圆(图中红色箭头所指),可见指针出现了切点符号(图中绿色箭头所指),点击鼠标左键进行选定

再将鼠标指针移至第二个圆,同样会出现切点符号(图中绿色箭头所指),点击鼠标左键进行选定

则得到一条两圆间的公切线(图中红色箭头所指)
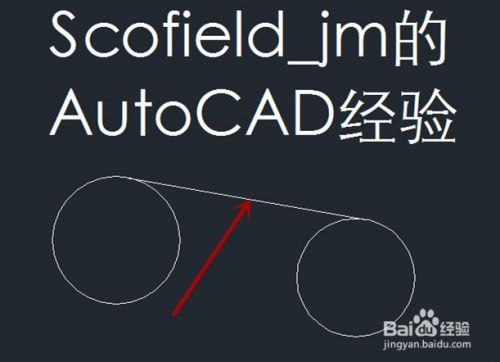
以上方法由办公区教程网编辑摘抄自百度经验可供大家参考!
标签: AUTOCAD
相关文章

AutoCAD-如何管理图层,每当我们建立完图层后,都需要对其进行管理,包括图层的切换、重命名、删除及图层的显示控制等,那么要怎样管理图层呢?......
2023-03-19 335 AUTOCAD