AutoCAD-如何管理图层,每当我们建立完图层后,都需要对其进行管理,包括图层的切换、重命名、删除及图层的显示控制等,那么要怎样管理图层呢?......
2023-03-19 335 AUTOCAD
有朋友问,怎样在autocad内直接输入坐标来进行画线呢?小编带你看看
新建一个图形,可在其中找到X、Y轴及其相交点——原点所在位置(图中绿框)

先点顶端工具栏中的“直线”命令(图中红色箭头所指)
也可以在键盘上输入“L” 空格 这个快捷命令进入画线命令
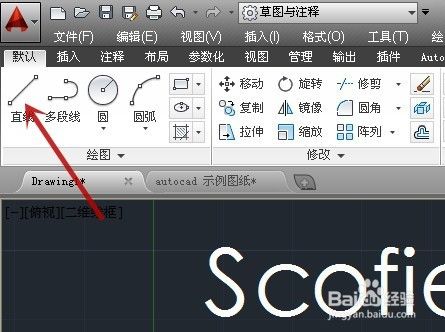
首先来看怎样输入绝对坐标值,绝对坐标是以原点为参考物的
点击了“直线”命令后,命令栏会提示输入第一点(图中红色箭头所指),输入“13,13”(图中绿框),表示画线的起点位置的X、Y轴距离原点都是13
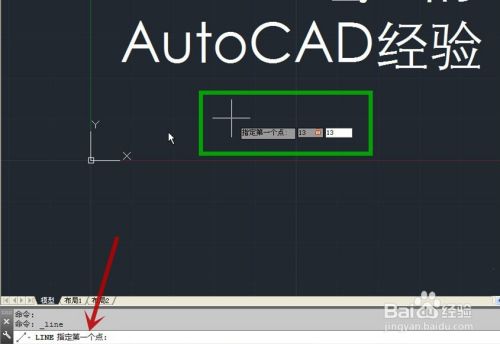
再在键盘上输入“@305”(图中绿框),表示画一条长度为30,与X轴的角度为5度的直线


则得到画好的直线如下图中红色箭头所指
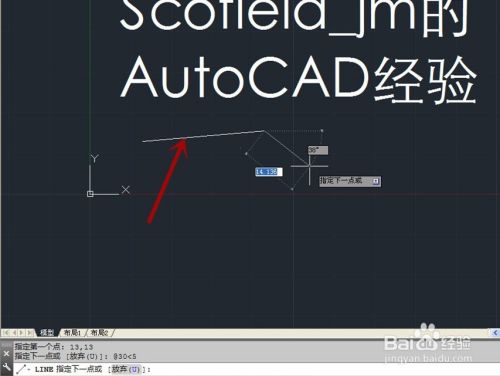
再在键盘上输入“@66,-10”(图中绿框),表示以刚才所画直线的端点为原点(即起点),在X轴上偏移66,Y轴上向下偏移10,进行画线
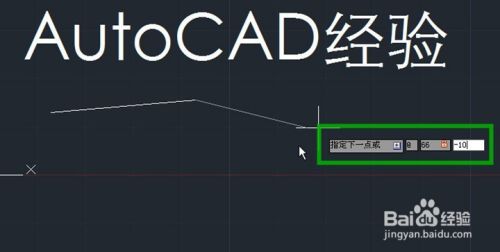
则得到画好的直线如下图中红色箭头所指

对所画的两条直线进行相应的尺寸标注,与所输入的值符合

以上方法由办公区教程网编辑摘抄自百度经验可供大家参考!
标签: AUTOCAD
相关文章

AutoCAD-如何管理图层,每当我们建立完图层后,都需要对其进行管理,包括图层的切换、重命名、删除及图层的显示控制等,那么要怎样管理图层呢?......
2023-03-19 335 AUTOCAD