AutoCAD-如何管理图层,每当我们建立完图层后,都需要对其进行管理,包括图层的切换、重命名、删除及图层的显示控制等,那么要怎样管理图层呢?......
2023-03-19 335 AUTOCAD
AutoCAD作为老牌的制图软件,对于每个基本的制图命令,都经过多年的用户反馈意见收集,持续的改进和提高。因此,一个看似很基本的制图命令,花时间来研究和学习,都能够有不一样的收获。
点(POINT)命令,无疑算是基本命令里的基本命令了。但真正走近“点”这个命令并深入研究它,才发现原来这个命令比想象的更实用。
“点”这个命令说起来真的不算很常用,因为默认的“点”对象很小一个,画在直线或曲线上,打印出来根本看不到,也就没有画的必要了。也因此,在标准的绘图工具栏中,已经找不到它的位置了。
但是在画图过程中,还是有它的实用价值的。我们可以从菜单“绘图”中找到制图命令“点”。可以看到,等分命令也被放到点的命令组里面了。其实等分也算是点命令实用性最大的体现。
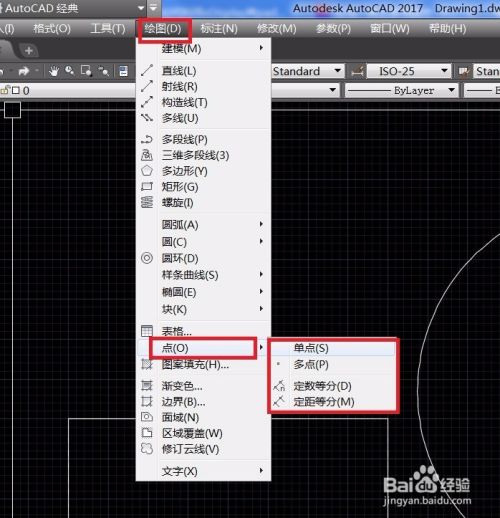
现在我们通过一个小的制图任务来学习“点”命令:将已经完成的圆形,均分成5份。
选择菜单“绘图”-命令组“点”-命令“定数等分”,则等分命令启动。我们也可以通过在命令栏输入“DIV”来启动同样的命令。

根据命令的提示,选择要等分的对象-圆形,然后输入要等分的份数-5份,然后回车。命令执行完毕。


从图面上却看不到任何的变化。但是用鼠标框选,却能够发现,命令已经自动完成了5个点的绘制。

现在问题来了。如果想要让CAD更明显的显示出所有的点对象,能不能做到到呢?答案当然是肯定的。通过一个系统参数,我们可以改变点对象的外形。这个参数叫做PDMODE. 而且这个参数是CAD里面少有的可选数字很多的一个参数。
它的取值(0,1,2,3,4) 0, 32, 64, 96. 一共有20个数字可选。后面附图是pdmode取值为100的时候点的表现形式。
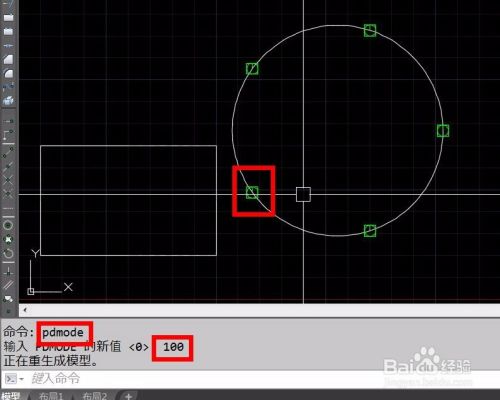
如果对PDMODE各参数对应的图形不是很熟悉的话,还有另外一个选择。那就是命令PTYPE. 跳出点样式窗口,可以点的样式和大小进行合乎制图要求的修改。

上面就是点命令的详解。如果大家有什么问题想要讨论,欢迎留言或私信。
以上方法由办公区教程网编辑摘抄自百度经验可供大家参考!
标签: AUTOCAD
相关文章

AutoCAD-如何管理图层,每当我们建立完图层后,都需要对其进行管理,包括图层的切换、重命名、删除及图层的显示控制等,那么要怎样管理图层呢?......
2023-03-19 335 AUTOCAD