AutoCAD-如何管理图层,每当我们建立完图层后,都需要对其进行管理,包括图层的切换、重命名、删除及图层的显示控制等,那么要怎样管理图层呢?......
2023-03-19 327 AUTOCAD
AutoCADT20天正建筑如何对门窗进行标注?


通过【T20天正建筑V4.0】软件的快捷方式,启动【AutoCAD 2014 - 简体中文 (Simplified Chinese)】软件,点击【确定】按钮。

然后【选择文件】对话框载入绘制好的表格文件,点击【打开】按钮。

接着通过左侧的【T20天正建筑软件 V4.0】工具栏,依次选择【尺寸标注】》【门窗标注】》选项。

点击【门窗标注】选项后,根据命令提示,单击外墙任意一点,作为起点,如图。

接着再根据命令提示,单击外墙任意另外一点,作为终点,如图所示。

根据命令提示,选择完墙体的起点和终点后,完成该墙体的标注操作,如图所示。
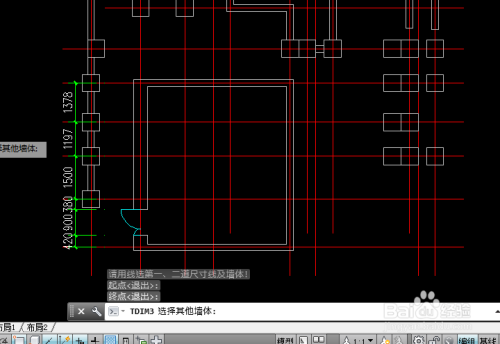
以上方法由办公区教程网编辑摘抄自百度经验可供大家参考!
标签: AUTOCAD
相关文章

AutoCAD-如何管理图层,每当我们建立完图层后,都需要对其进行管理,包括图层的切换、重命名、删除及图层的显示控制等,那么要怎样管理图层呢?......
2023-03-19 327 AUTOCAD