AutoCAD-如何管理图层,每当我们建立完图层后,都需要对其进行管理,包括图层的切换、重命名、删除及图层的显示控制等,那么要怎样管理图层呢?......
2023-03-19 335 AUTOCAD
上一篇经验里面我们使用对象选择过滤器,快速的筛选出符合编辑要求的175条直线,让大家初步的认识到了FI这个大神级的命令之强大。
今天分享的经验,会涉及到几个实用技巧,进一步的提高对象选择过滤器的使用效率。让我们马上开始
还是沿用上一篇经验使用的图纸做示例。
相信大家已经发现了,使用FILTER(FI)命令的主要工作就是编辑过滤规则。FI提供的过滤工具越多,这个命令就越强大,越能够满足更复杂的对象选择需求。

首先提醒大家注意的是,FI命令中提供的运算符,不只有“=”还有大于,小于,大于等于。。等等运算符。这就意味着我们可以选择的条件可以很精确,也可以是一个范围。
下图就是选择所有字高大于150单位的文字对象。
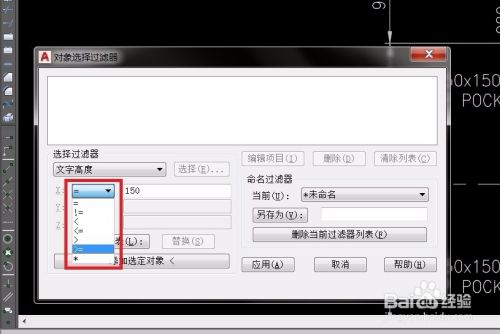

然后,请大家注意,FI提供的布尔运算符有四个,“AND”“OR”“NOT”“XOR”。配合上布尔运算符,我们可以制作出更加灵活的过滤规则。
下图就是选择所有字高等于125单位,或者文字旋转角度>0的文字。

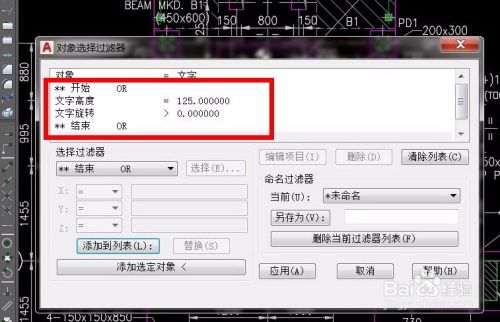
当大家制作出来相对复杂些的过滤规则,建议一定要另存为一个过滤器,以便于下次调出来使用。
下图我将刚才制作的选择文字的过滤器另存为“文字选择1”。注意,输入完过滤器名字后,需要再点一个另存为。

有朋友觉得每次过滤要求都不同,保存过滤器意义不大。其实编辑过滤器的效率远高于重新编写一个新过滤器。FI提供的编辑功能也很强大。
下图我调出刚才保存的过滤器,将过滤规则修改成所有字体样式为“HZFS”,或者图层为“04”的文字。

另外提一下“添加选定对象”这个按钮,它的作用是提取选定对象所有的特征值。比起从过滤器列表一个个选,这个按钮的效率要高得多。只要提取后,删除不用的特征值,留下准备使用的过滤规则就可以了。

好了,到这里FI命令我们就介绍完了。大门已经开启,请朋友们拥抱FI命令,让它为我们更好的服务吧。
以上方法由办公区教程网编辑摘抄自百度经验可供大家参考!
标签: AUTOCAD
相关文章

AutoCAD-如何管理图层,每当我们建立完图层后,都需要对其进行管理,包括图层的切换、重命名、删除及图层的显示控制等,那么要怎样管理图层呢?......
2023-03-19 335 AUTOCAD