AutoCAD-如何管理图层,每当我们建立完图层后,都需要对其进行管理,包括图层的切换、重命名、删除及图层的显示控制等,那么要怎样管理图层呢?......
2023-03-19 335 AUTOCAD
在使用AUTODESK AutoCAD 2014工作时会遇到各种各样的问题,比如安装和激活AutoCAD 2014。那么如何进行操作呢?下面小编与你分享具体步骤和方法。
启动AutoCAD 2014安装程序,如图所示。唤出安装向导,点击"安装→在此计算机上安装"图标。

如图所示,选择国家或地区。勾选"接受Autodesk许可及服务协议"单选框,设置完成点击"下一步"按钮。
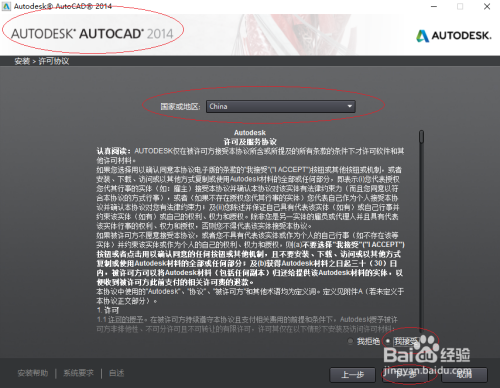
选择产品语言,如图所示。勾选"许可类型→单机(使用工作站上的许可)"单选框,输入"产品信息→序列号→666-69696969"。
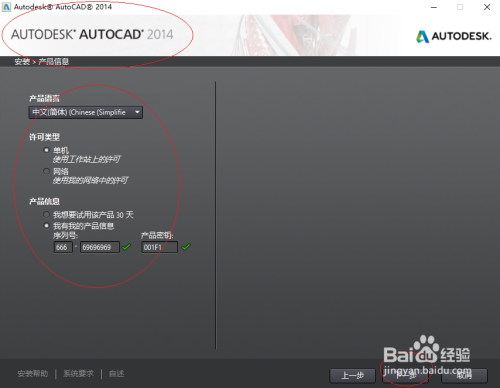
如图所示,点击"安装路径→浏览..."按钮。选择AutoCAD 2014安装路径,设置完成点击"安装"按钮。

查看AutoCAD 2014安装进度,如图所示。完成AutoCAD 2014安装进度,点击"完成"按钮。

如图所示,启动AutoCAD 2014应用软件。勾选"同意按照Autodesk隐私声明使用个人信息"复选框,点击"我同意"按钮。
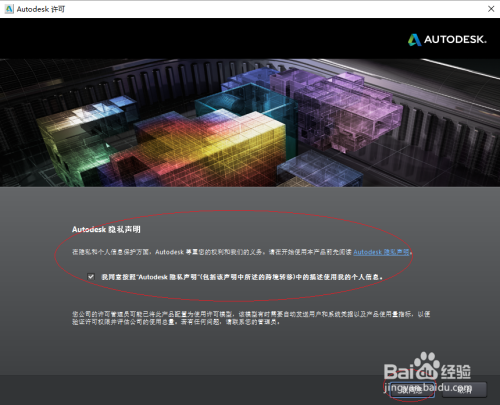
验证AutoCAD 2014软件许可,如图所示。点击"激活"按钮,激活AutoCAD 2014软件产品。
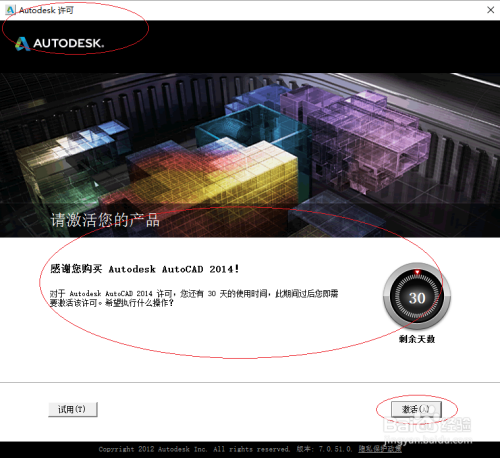
如图所示,选择AutoCAD 2014产品许可激活选项。勾选"立即连接并激活"单选框,设置完成点击"下一步"按钮。

打开"文件资源管理器",如图所示。展开左侧树形目录结构,运行AutoCAD 2014注册机"xf-adsk32.exe"。
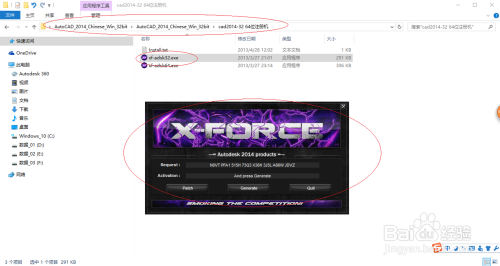
如图所示,运算AutoCAD 2014软件注册码。输入AutoCAD 2014软件注册码,点击"下一步"按钮。

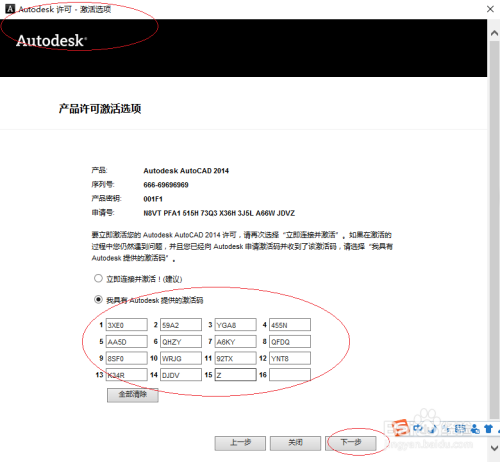
完成安装和激活AutoCAD 2014软件产品的操作,如图所示。本例到此结束,希望对大家能有所帮助。
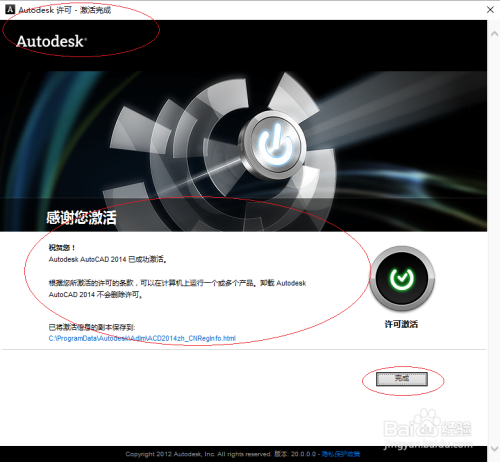
以上方法由办公区教程网编辑摘抄自百度经验可供大家参考!
标签: AUTOCAD
相关文章

AutoCAD-如何管理图层,每当我们建立完图层后,都需要对其进行管理,包括图层的切换、重命名、删除及图层的显示控制等,那么要怎样管理图层呢?......
2023-03-19 335 AUTOCAD