AutoCAD-如何管理图层,每当我们建立完图层后,都需要对其进行管理,包括图层的切换、重命名、删除及图层的显示控制等,那么要怎样管理图层呢?......
2023-03-19 334 AUTOCAD
上次我们介绍了快速计算器的基本功能。大家应该都体会到了这个命令着实可以作为一个专业计算器。
今天我们来通过一个小的示例来展示,快速计算器的实用魅力。如图,有三个文字对象,我们需要来旋转他们与直线同角度,并不改变他们的插入位置。如何做到呢?

首先选中所有需要旋转的文字对象。Ctrl 1,启动特性窗口。

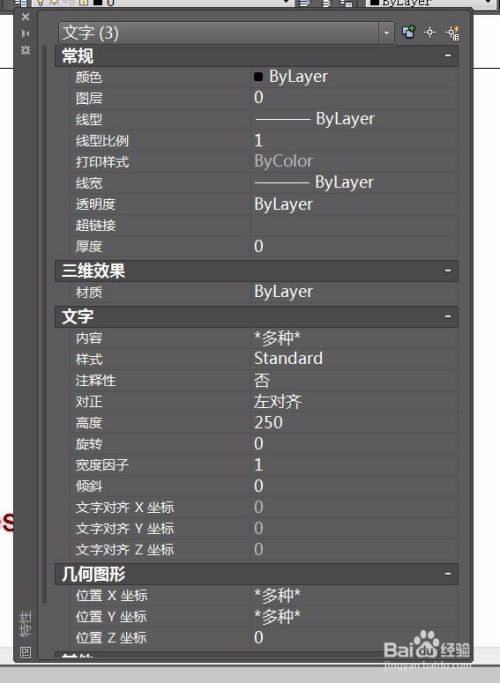
在文字一栏里面找到特性栏“旋转”。大家一定在疑惑,调整特性,关快速计算器什么事儿?别急,看到右边的那个小小的计算器图标。

点击那个图标,看看启动的是什么---我们的老朋友“快速计算器”。点击顶上的“角度”图标-由两点定义直线的角度。
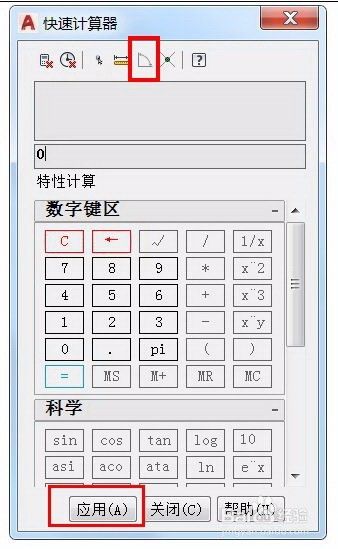
分别点击直线的两个端点,则直线的角度被快速计算器捕捉到输入框内。现在我们来点击计算器下面的“应用”。
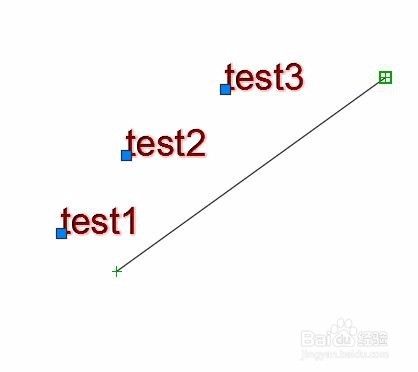
看看,是不是所有文字的旋转角度已经按照我们的意愿完成了相关输入。这绝对是类似操作需求的最有效完成方法。
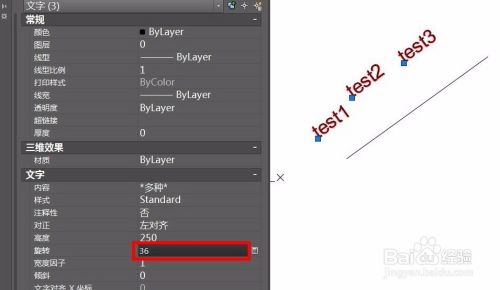
以上方法由办公区教程网编辑摘抄自百度经验可供大家参考!
标签: AUTOCAD
相关文章

AutoCAD-如何管理图层,每当我们建立完图层后,都需要对其进行管理,包括图层的切换、重命名、删除及图层的显示控制等,那么要怎样管理图层呢?......
2023-03-19 334 AUTOCAD