AutoCAD-如何管理图层,每当我们建立完图层后,都需要对其进行管理,包括图层的切换、重命名、删除及图层的显示控制等,那么要怎样管理图层呢?......
2023-03-19 334 AUTOCAD
在用AutoCAD 2014工作时会遇到各种各样的问题,比如使用多线段命令绘制图形。那么如何进行操作呢?下面小编与你分享具体步骤和方法。
启动AutoCAD 2014辅助设计软件,如图所示。按照设计数据创建图形文件,本例要求使用多线段命令绘制图形。

如图所示,选择"默认→绘图"功能区。点击"多线段"图标,下步将进行使用多线段命令绘制图形的操作。
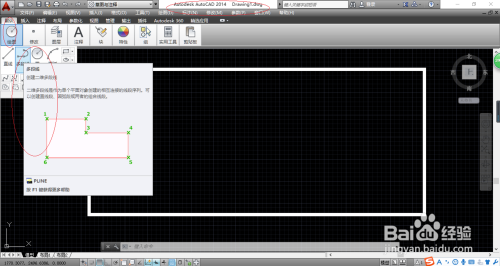
命令窗口显示"PLINE 指定起点",如图所示。拾取多线段的起点,单击鼠标左键确认。

如图所示,命令窗口显示"PLINE 指定下一个点或[圆弧(A)半宽(H)长度(L)放弃(U)宽度(W)]"。拖动鼠标指定多线段的下一个点,单击鼠标左键确认。

命令窗口显示"PLINE 指定下一个点或[圆弧(A)闭合(C)半宽(H)长度(L)放弃(U)宽度(W)]",如图所示。输入字母"A",按回车键确认。
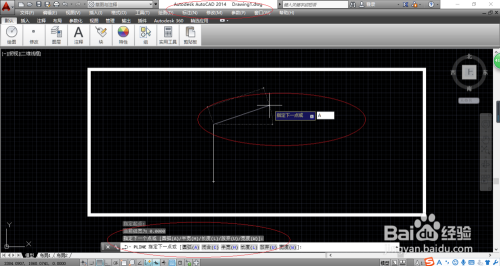
如图所示,命令窗口显示"PLINE [角度(A)圆心(CE)闭合(CL)方向(D)半宽(H)直线(L)半径(R)第二个点(S)放弃(U)宽度(W)]"。指定圆弧的端点,单击鼠标左键确认。
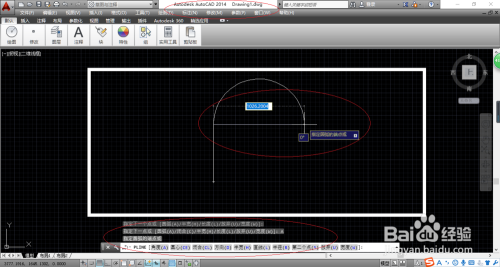
命令窗口显示"PLINE [角度(A)圆心(CE)闭合(CL)方向(D)半宽(H)直线(L)半径(R)第二个点(S)放弃(U)宽度(W)]",如图所示。输入字母"L",按回车键确认。

如图所示,命令窗口显示"PLINE 指定下一个点或[圆弧(A)闭合(C)半宽(H)长度(L)放弃(U)宽度(W)]"。拖动鼠标指定直线的下一个点,单击鼠标左键确认。

命令窗口显示"PLINE 指定下一个点或[圆弧(A)闭合(C)半宽(H)长度(L)放弃(U)宽度(W)]",如图所示。输入字母"C",按回车键确认。
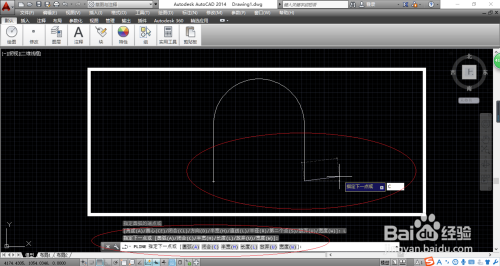
如图所示,完成使用多线段命令绘制图形的操作。本例到此结束,希望对大家能有所启发。

以上方法由办公区教程网编辑摘抄自百度经验可供大家参考!
标签: AUTOCAD
相关文章

AutoCAD-如何管理图层,每当我们建立完图层后,都需要对其进行管理,包括图层的切换、重命名、删除及图层的显示控制等,那么要怎样管理图层呢?......
2023-03-19 334 AUTOCAD