AutoCAD-如何管理图层,每当我们建立完图层后,都需要对其进行管理,包括图层的切换、重命名、删除及图层的显示控制等,那么要怎样管理图层呢?......
2023-03-19 335 AUTOCAD
想要真正领略快速计算器的强大,必须要学会如何在绘图命令中调用快速计算器这个内嵌命令。说起来很简单,就是在命令执行过程中,当命令提示输入数值,坐标等信息的时候,输入'qc或是输入'quickcal来调用快速计算器。
通过一个小示例,来显示快速计算器在嵌入绘图命令后能够发挥多大的威力。
如图,我们需要绘制一条直线,一个端点为A,另一个端点为直线BC的交点。

先自己想想如何完成这个制图任务。使用UCS坐标?捕捉追踪?画辅助线?貌似都可以,可是效率就远说不上多高。让我们试着用快速计算器来完成。首先执行Line命令。

使用对象捕捉,轻松的选取A点,完成第一点的输入。
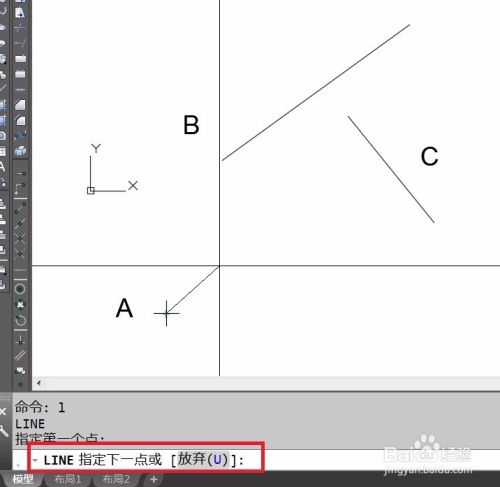
另一个点,也就是BC直线的交点因为并未实际相交,因此捕捉较为困难,因此,输入‘qc启动快速计算器。

在快速计算器中选择“由四点确定两条直线的交点”。然后分别选择直线b,c的两个端点。

可以看到在“快速计算器”的输入框中自动获取到了一个坐标数据。点击应用

可以看到,直线已经形成,第二点就是直线BC的交点。绘图任务完成。
怎么样?绘图的效率是不是很高?
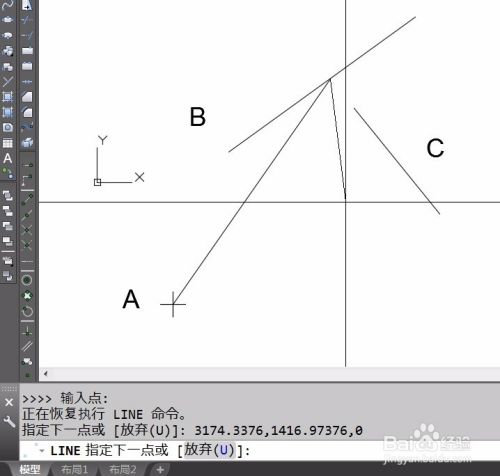
以上方法由办公区教程网编辑摘抄自百度经验可供大家参考!
标签: AUTOCAD
相关文章

AutoCAD-如何管理图层,每当我们建立完图层后,都需要对其进行管理,包括图层的切换、重命名、删除及图层的显示控制等,那么要怎样管理图层呢?......
2023-03-19 335 AUTOCAD