AutoCAD-如何管理图层,每当我们建立完图层后,都需要对其进行管理,包括图层的切换、重命名、删除及图层的显示控制等,那么要怎样管理图层呢?......
2023-03-19 327 AUTOCAD
如何使用AutoCAD制图中的图案充填、多行文字命令。


打开AutoCAD制图软件,点击多段线或输入“pl”快捷键画一个封闭的图形。
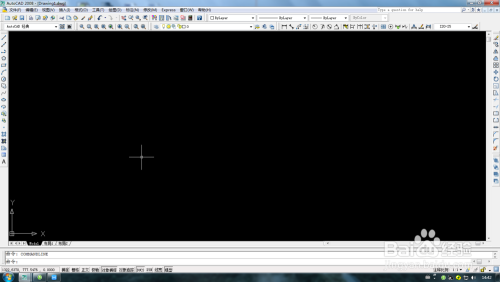


点击图案充填命令,点击添加:选择对象,选择刚才所画的多段线,再按键盘空格键。
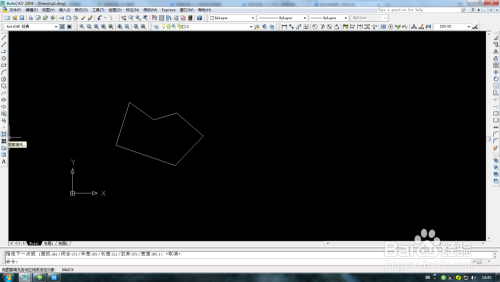
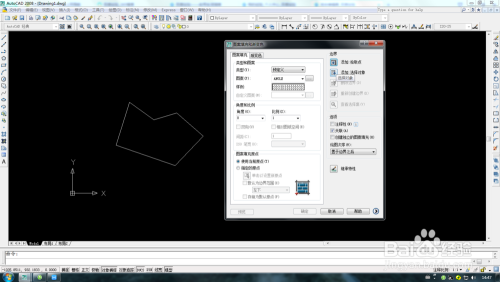

在样例中选择你所需要的图案,点击鼠标左键。
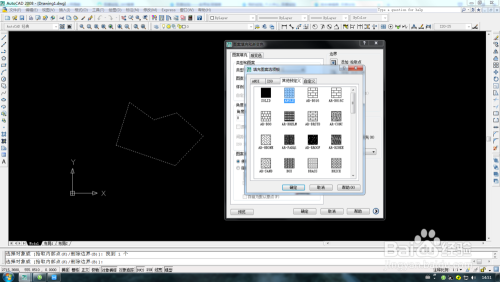

在角度和比例中选择你需要的角度和比例,点击确认即可。

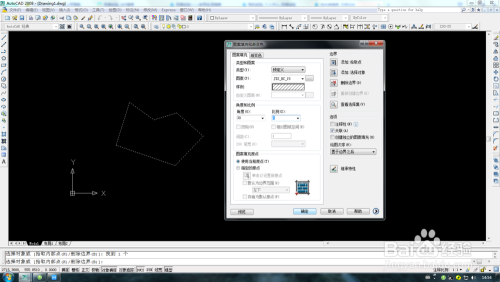

点击多行文字命令或输入快捷键“t”,在图中空白处画个小框。
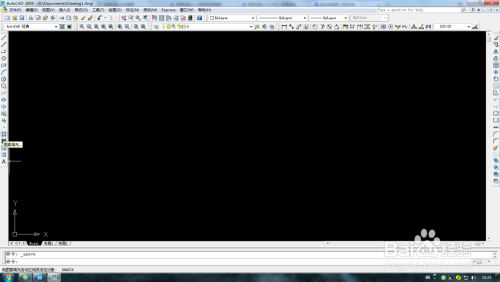

在文字格式中选择字体、文字高度等,打上你所需要的文字,点击确认即可。
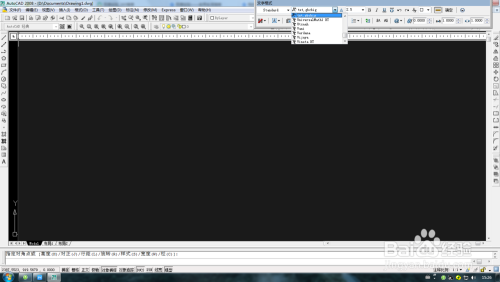


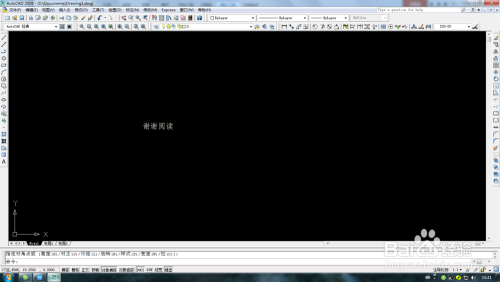
以上方法由办公区教程网编辑摘抄自百度经验可供大家参考!
标签: AUTOCAD
相关文章

AutoCAD-如何管理图层,每当我们建立完图层后,都需要对其进行管理,包括图层的切换、重命名、删除及图层的显示控制等,那么要怎样管理图层呢?......
2023-03-19 327 AUTOCAD