AutoCAD-如何管理图层,每当我们建立完图层后,都需要对其进行管理,包括图层的切换、重命名、删除及图层的显示控制等,那么要怎样管理图层呢?......
2023-03-19 332 AUTOCAD
上一篇经验详细梳理了“标注样式管理器”的启动方式和主界面。今天我们开始自己动手创建一个满足自己制图要求的标注样式。借这个机会,将“标注样式管理器”各个设置项都做详细的梳理和总结,希望能够对各位稍有帮助。
14AUTOCAD标注定义命令技巧(一)
不了解“标注样式管理器”的朋友请移步我上一篇经验。连接已经在开篇提供了。今天我们来直接定制一个新的标注样式。
Let's go。点击“新建”。
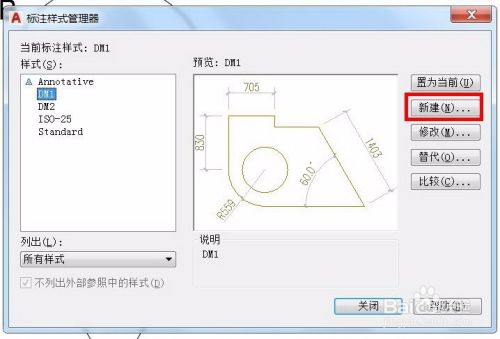
跳出“创建新标注样式”窗口。
- 新样式名 ‘DIM1’(根据自己喜好命名,最好能带有一些重要信息,便于管理使用)

- 基础样式,选择“standard”。
这是个相当贴心的设计。因为一般设计过程中除非一开始需要重头定义标注样式,中间时候只是需要对已经定义好的样式做微调,大部分参数都可以沿用,因此选择基础样式可以大幅提高效率。这里选择“standard”,是为了大家能够在基本相同的界面下完成设置操作。

-注释性。这算是比较高级的设置项。虽然Autodesk公司提供此功能已经十年了,但是真正应用这个功能的人却不多。说清楚这个功能要开专题,我们先略过。目前先不选择它

-用于。这个设置项用的人也偏少。其实很好用。可以单独为某种标注类型设置单独的标注样式。比如,我们习惯于使用建筑符(斜杠)来做尺寸标注的箭头使用,但是标注半径,角度的时候,更喜欢实心闭合箭头。这个时候,就可以用这个“用于”来为不同的标注用途,设置不同的标注样式。这里我们选择“所有标注”
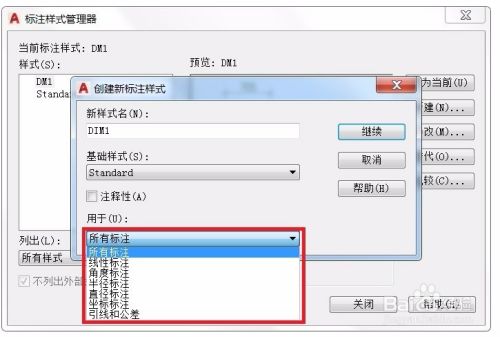
终于我们可以点击“继续”,开始设置标注样式之旅了。
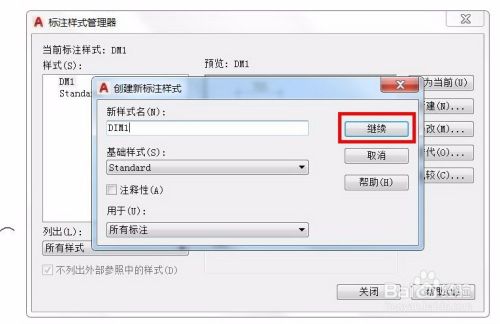
具体步骤,详见下篇经验。敬请期待。
以上方法由办公区教程网编辑摘抄自百度经验可供大家参考!
标签: AUTOCAD
相关文章

AutoCAD-如何管理图层,每当我们建立完图层后,都需要对其进行管理,包括图层的切换、重命名、删除及图层的显示控制等,那么要怎样管理图层呢?......
2023-03-19 332 AUTOCAD