AutoCAD-如何管理图层,每当我们建立完图层后,都需要对其进行管理,包括图层的切换、重命名、删除及图层的显示控制等,那么要怎样管理图层呢?......
2023-03-19 335 AUTOCAD
如何将AutoCAD文件打印成图片。


打开AutoCAD制图软件,在图中随意画一些图形。
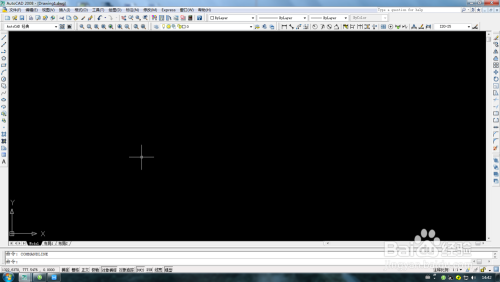

第一种方法:按键盘的截屏键(Prt Scr),该键位于F12键右侧。

打开一个Word文档,将刚才截屏的图点击鼠标右键粘贴到Word文档中。


第二种方法;点击CAD打印键,打印机选择打印JPG。

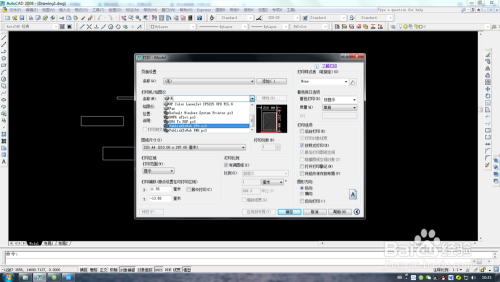
打印范围选择窗口,在点击窗口,选择打印区域。



再点击确定,将它保存你所需要的位置即可。

第三种方法:点击CAD打印键,打印机选择打印PDF。

选择窗口打印,再点击确定,将它保存你所需要的位置即可。此方法打印出来的图片是高清的。


以上方法由办公区教程网编辑摘抄自百度经验可供大家参考!
相关文章

AutoCAD-如何管理图层,每当我们建立完图层后,都需要对其进行管理,包括图层的切换、重命名、删除及图层的显示控制等,那么要怎样管理图层呢?......
2023-03-19 335 AUTOCAD