AutoCAD-如何管理图层,每当我们建立完图层后,都需要对其进行管理,包括图层的切换、重命名、删除及图层的显示控制等,那么要怎样管理图层呢?......
2023-03-19 332 AUTOCAD
标注定义的经验专篇终于走到最后一篇,今天我们继续后面几个插页内容的介绍。其中最为重要的就是插页“主单位”,后面的插页使用率偏低,我们简单介绍即可。让我们马上开始
11AUTOCAD标注定义命令技巧(四)
0AUTOCAD标注定义命令技巧(五)
0AUTOCAD标注定义命令技巧(六)
我们继续上次标注定义的进程,开始下一个插页“主单位”的梳理和介绍。需要了解前面内容的朋友,请移步上面分享的经验链接。

第一栏是“线性标注”,设置尺寸标注的数值文字的格式和精度。
- 单位格式。设置数值的显示格式,一般推荐“小数”。如有需要可以选择其他的格式。
- 精度。根据制图需要来设置。建筑图纸一般选择0,偶尔使用0.0
- 分数格式。与第一项相关。如果使用“分数”的单位格式,则可以选择适合的显示格式。
- 小数分隔符。提供了点号,逗号和空格三种选择,一般选择点号
- 舍入。可以设定舍入的单位步长。比如输入0.5,同时选择精度为0.0,则尺寸显示数值会以每0.5进行舍入。这里建议0,舍入到整数。
- 前缀后缀,可以加上单位cm,m等在后面。或是L= 在前面。这里设置为空



第二栏“测量单位比例”。这是很重要的一个比例设置,很容易与上一篇介绍的“全局比例”搞混。“测量比例”改变的是测量数值的大小,“全局比例”改变的是箭头,文字的大小,数值不变。
根据制图需要设置比例,这里为1.

第三栏“消零”。
开关选择是否消测量数值前面的0和后面的0. 一般后面的0都选择消除,而保留前面的0.
如果选择消前面的0,还有辅单位可以选择,比如测量不足1m,可以显示为cm或是mm。

第四栏“角度标注”
Autodesk公司很贴心的将角度标注和尺寸标注的设置分开,因为大部分情况下,制图对尺寸和角度标注的精度要求并不相同。
这里建议选择“十进制”,精度“0.0”,并不消前导和后续的0。

“主单位”插页设置结束。让我们快速的浏览下后面的插页“换算单位”。
换算单位是提供给用户一个渠道,可以在标注中同时显示两种不同单位系统的数值,比如公制和英制的尺寸同时显示。
换算单位的精度,和显示格式可以在这里进行详细设置。

最后的插页“公差”。顾名思义就是对公差显示的数值格式,精度及位置等进行详细的设置,与前面的介绍比价重复,不做过多解释。示例选择公差为“无”

到这里,所有的设置均已经完成。让我们来看看设定好的标注到底长啥样子。让我们关闭设置窗口,将DIM1标注样式“置为当前”。然后标注试试看。
是不是感觉还不错?
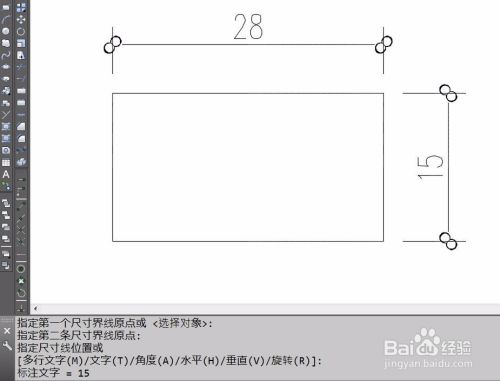
以上方法由办公区教程网编辑摘抄自百度经验可供大家参考!
标签: AUTOCAD
相关文章

AutoCAD-如何管理图层,每当我们建立完图层后,都需要对其进行管理,包括图层的切换、重命名、删除及图层的显示控制等,那么要怎样管理图层呢?......
2023-03-19 332 AUTOCAD