AutoCAD-如何管理图层,每当我们建立完图层后,都需要对其进行管理,包括图层的切换、重命名、删除及图层的显示控制等,那么要怎样管理图层呢?......
2023-03-19 329 AUTOCAD
上次我们完成标注样式第三个插页 - 文字的设置。标注基本已经完成。但是,还有几个很重要的设置项,需要我们熟悉和掌握。让我们继续。
21AUTOCAD标注定义命令技巧(三)
11AUTOCAD标注定义命令技巧(四)
0AUTOCAD标注定义命令技巧(五)
标注定义窗口的第四个插页 - 调整。主要是设置特殊情况下,标注样式是否需要临时调整,如何调整。
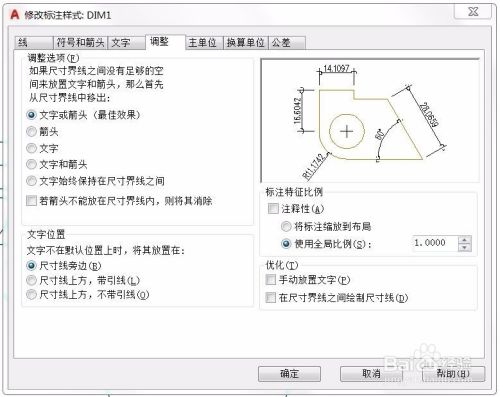
第一栏“调整选项”。当标注较小尺寸时,尺寸线长度不足以放下尺寸数值,如何调整。
- 文字或箭头(最佳效果)。这是默认选项。根据尺寸线 长度来确定移出的到底是文字还是箭头,或者两者都移出。
- 后面三项比较容易理解。分别设置移出对象为,箭头,文字以及箭头和文字。
- 文字始终保持在尺寸界线之间。这是我推荐的设置项。即使尺寸线长度不足,也保持箭头和文字的位置。
这个设置项其实是关闭了程序自动调整标注文字和箭头的权限,用户可以根据实际标注的具体情况,手动调整。个人比较推荐。

第二栏“文字位置”。与上一个毙肤近设置栏相关,如果文字被调整出尺寸界线,如何处置?
- 尺寸线旁边。这是默认值,也是示例选择的设置。文字调整后会被布置于尺寸界线外,与原布置同一平面。推荐这个也没什么特殊原因,主要是在连续标注的情况下,所有尺寸线均布置在同一直线上,如果标注数值忽高忽低的,影响美观。
- 尺寸线上方,带引线。文字会被调整至尺寸界线上方,同时带引线。
- 尺寸线上方,不带引线。文字会被调整至尺寸界线上方,同时不带引线。
这三个设置并无明显优劣,与设计风格,个人喜好,制图要求相关。

第三栏是“标注特征比例”。
这是很重要的设置项。希望大家都能熟悉和掌握。
- 注释性。 这个要参考我关于注释性的专篇来专门学习。这里不选择。
-将标注缩放到布局。根据模型空间和图纸空间之间的比例关系,自动缩放标注。这和注释性的作用很像。但不如注释性使用起来方便,属于比较罩召冷门的设置。也许是为了兼容旧版本的设置而保留下来的设置项。
-使用全局比例。这是我推荐大家使用和掌握的设置项。使用这一设置互宙项,可以很方便的设置标注所有构件的大小(按比例缩放)。比如示例我们设置的DIM1,考虑的情况是制图比例与出图比例相同,这里我们取值1. 如果我们设置DIM100,考虑的情况是制图比例与出图比例相比为100的情况,那么前面我们介绍过的所有项目均可以不调整,只调整全局比例为100就可以了。相当的方便和贴心。
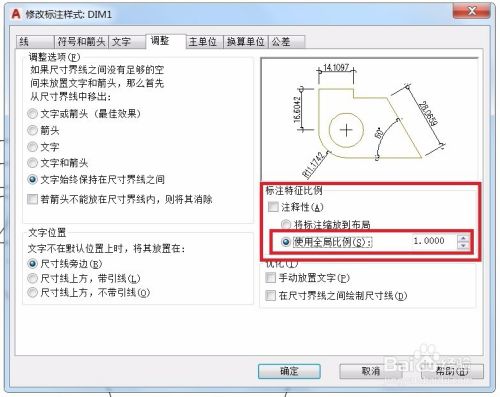
第四栏是“优化”提供两个开关选项。
-手动放置文字。勾选此项,标注时,程序会提示用户设置文字放置位置。特殊情况下才会用到此项
-在尺寸界线之间绘制尺寸线。与前面的设置相关。勾选后,即使箭头移出,仍然绘制尺寸线在两界线之间。

插页“调整”设置完毕。下一篇经验我们设置插页“主单位”,敬请期待。
以上方法由办公区教程网编辑摘抄自百度经验可供大家参考!
相关文章

AutoCAD-如何管理图层,每当我们建立完图层后,都需要对其进行管理,包括图层的切换、重命名、删除及图层的显示控制等,那么要怎样管理图层呢?......
2023-03-19 329 AUTOCAD