AutoCAD-如何管理图层,每当我们建立完图层后,都需要对其进行管理,包括图层的切换、重命名、删除及图层的显示控制等,那么要怎样管理图层呢?......
2023-03-19 335 AUTOCAD
Autocad中大部分标注相关的命令都非常常用,大家基本上都熟识,不需要额外的特别介绍。今天分享的快速标注,属于标注相关的命令里面,使用率偏低的一个,希望这个命令能够为大家熟识并更多的使用,因为它的执行效率还是很高的
启动快速标注的方法常用的还是那三个途径:
- 工具栏“标注”,左键点击命令图标“快速标注”
- 菜单“标注”,左键点击命令“快速标注”
- 输入栏直接键入命令“QDIM”,回车启动命令
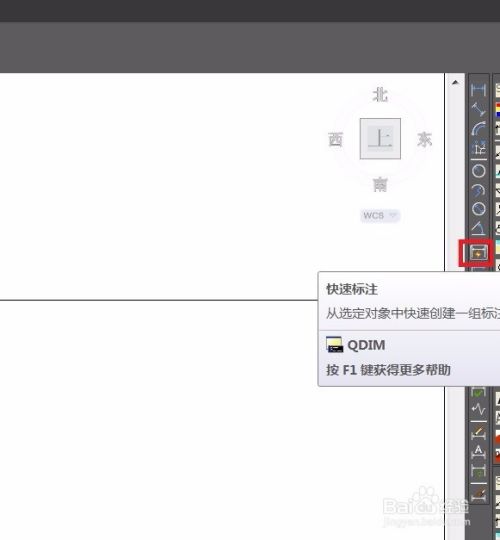
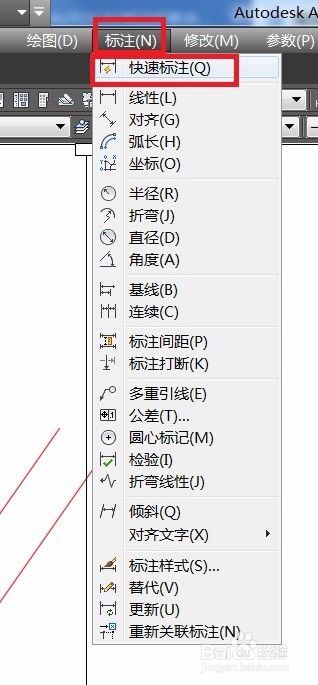

命令启动后提示选择要标注的对象,我们来选择提前准备好的四条平行直线来演示快速标注命令。选择完毕后回车结束选择。命令进入下一步。

快速标注都能够做些什么?让我们一个个来看下。第一个参数C-连续标注
选择好标注布置的方向和位置后,点击鼠标左键。整齐的连续尺寸标注瞬间完成。

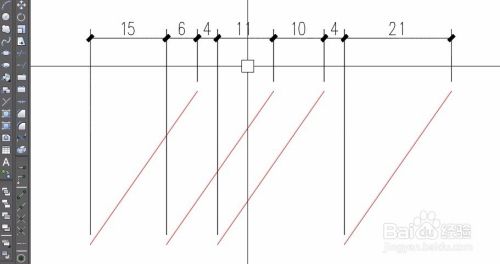
如果你对命令自动捕捉的点不是很满意,在命令过程中可以参数E - “编辑”来添加标注点或是删除命令自动捕捉的标注点。比如示例中,我们只想标注直线上端点,那么就可以将下面的端点删除。
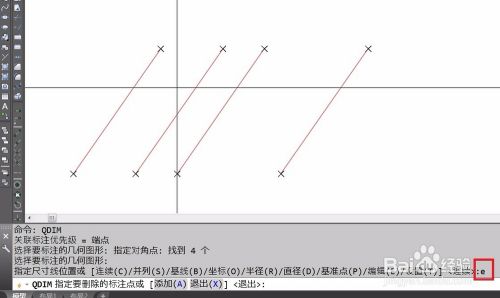
然后再次执行连续的快速标注,完成后的效果如图。

快速标注的第二个参数很有趣,S - 并列
输入该参数,执行后的效果如附图。尺寸从最中心处开始标注,间距默认为标注样式里面的基线间距。对于有类似需求的标注任务,用QDIM来完成,效率惊人。
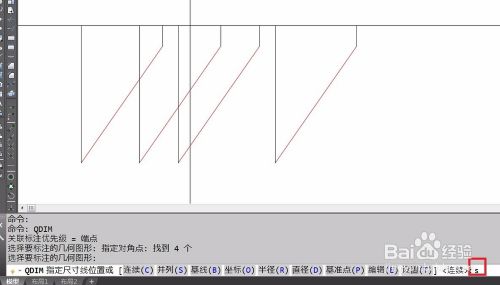
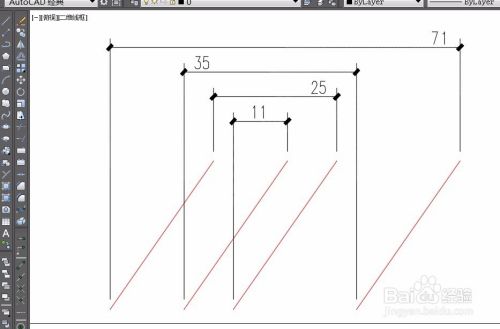
快速标注的参数很多,鉴于篇幅有限,剩余的参数介绍我们留到下篇经验。
以上方法由办公区教程网编辑摘抄自百度经验可供大家参考!
标签: AUTOCAD
相关文章

AutoCAD-如何管理图层,每当我们建立完图层后,都需要对其进行管理,包括图层的切换、重命名、删除及图层的显示控制等,那么要怎样管理图层呢?......
2023-03-19 335 AUTOCAD