AutoCAD-如何管理图层,每当我们建立完图层后,都需要对其进行管理,包括图层的切换、重命名、删除及图层的显示控制等,那么要怎样管理图层呢?......
2023-03-19 328 AUTOCAD
填充命令的使用技巧已经开了两篇,今天我们继续梳理和介绍剩余的部分。欢迎大家留言分享你们的使用心得,也欢迎留言讨论你们的问题。
需要浏览前面介绍的朋友,请移步经验引用提供的链接。
15AUTOCAD填充命令技巧 (一)
12AUTOCAD填充命令技巧 (二)
第三栏相对简单,一般情况下也没人关注 - 设置图案填充原点
只有在对填充图案有严格要求的情况下,才会用到原点设置。
第一个设置项 - 使用当前原点
默认设置,一般都是指的绝对坐标的原点。除非当前原点被人调整了,不过对填充也没有什么实质影响。
第二个设置项 - 指定原点
选中这个设置,下面的几个设置项全部都可选了。
- 单击设置 鼠标点击确定填充原点
- 默认为边界范围 可选的四个角点和中心为填充原点
- 存储为默认原点 如果后面的填充也需要设置此点为原点,那么当然要保存啦。

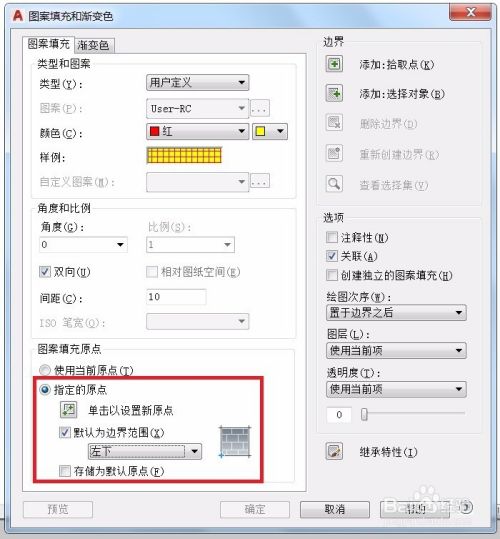
快速的来到第四栏 - 边界
这是很重要的一栏。作为填充操作来讲,定义填充边界是操作重点,也因此,Autodesk公司提供了丰富的操作方式。
- 添加:拾取点
选中,可以鼠标左键点击计划填充的区域(边界会被高亮显示),可以连续选择多个区域,区域自动累加。选择完毕,回车/空格确认。返回填充窗口。预览如附图所示


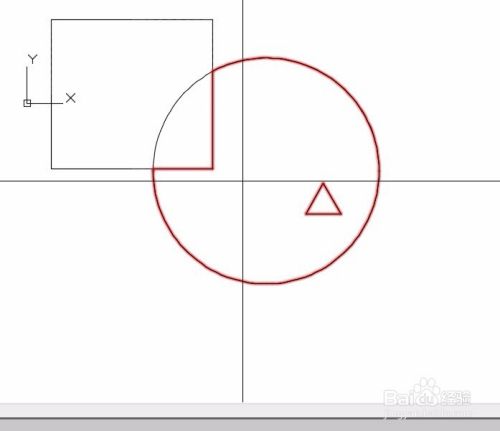
- 添加:选择对象
选中,可以使用鼠标通过选择对象来定义填充的范围。
使用拾取点还是拾取对象来定义填充范围,要根据不同的情况来选择,如果填充的区域连续且数量少,拾取点效率自然高。图面复杂,填充区域被不相干的线条割裂,选择对象是更好的选择。附图是将三个对象均选中的填充效果。
另外,如果打开的是一张大图(CAD打开图纸文件都需要花几分钟时间的那种),填充最好不要用拾取点,因为CAD要分析相干不相干就要求遍历所有对象的位置信息,绝对推荐拾取对象。


- 删除边界
通过点选区域,对象等操作,确定好的填充区域,可以预览看看是否与设想的一致。如果稍有不满意,不需要重新开始,只需要使用“删除边界”来进行微调。
选中,你会发现其实这个命令里面还包含着“添加边界”。
注意添加边界时候,可以选择边界,也可以选择填充范围内的点,边界由命令自己判定,效率更高。
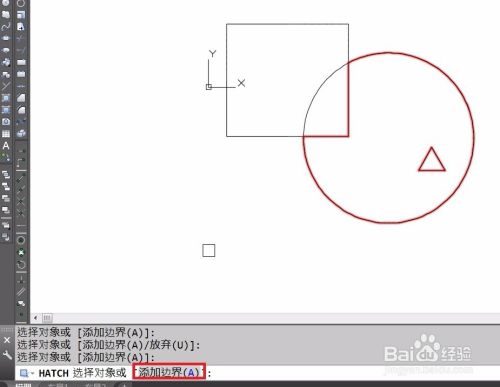
- 重新创建边界
这貌似是个乌龙,这里放这个功能,让人莫名其妙。重新创建边界是已有填充体,边界丢失了,可以用这个功能重建边界。但我们现在本就要填充。。又何来填充体呢?
所以这个设置项是失效的。

- 查看选择集
点击之后,会看到高亮的被选中作为边界的对象情况。此选项只可以查看,不能编辑。因此无论是否满意,都只能回车,返回主窗口。
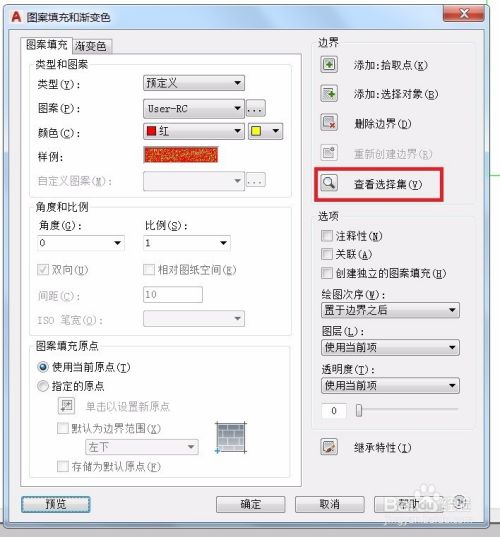
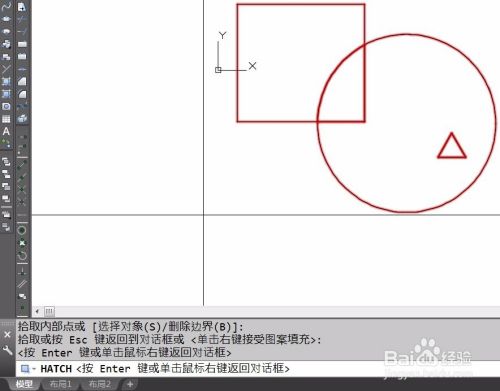
第四栏结束,剩余部分我们下一篇继续,敬请期待。
以上方法由办公区教程网编辑摘抄自百度经验可供大家参考!
标签: AUTOCAD
相关文章

AutoCAD-如何管理图层,每当我们建立完图层后,都需要对其进行管理,包括图层的切换、重命名、删除及图层的显示控制等,那么要怎样管理图层呢?......
2023-03-19 328 AUTOCAD