AutoCAD-如何管理图层,每当我们建立完图层后,都需要对其进行管理,包括图层的切换、重命名、删除及图层的显示控制等,那么要怎样管理图层呢?......
2023-03-19 334 AUTOCAD
本来计划将上一篇经验作为打印命令介绍的终篇的。临时却想到,系统自带的打印样式很值得推荐,因此单独加了一篇。今天我们来介绍打印样式编辑器,使用的示例还是上一篇的那个图形,展示各设置项的打印效果。让我们马上开始
6AUTOCAD打印命令技巧(二)
17AUTOCAD打印命令技巧 (三)
6AUTOCAD打印命令技巧 (四)

我们选中一个打印样式,然后点击右侧按钮,启动打印样式编辑器。“常规”插页里面没有什么特别值得介绍的项目。主要展示的文件信息,保存地址,说明等信息。唯一的设置项是调整非ISO线型的比例。
注意的是这个比例不单调整线型,还调整填充样式。所以,慎重设置,一般不推荐。

后面两个插页的表现形式不同,但是设置内容完全一样,所以我跳过第二个插页,直接来到第三个插页 - 表格视图(默认打开就是这个,所以相对熟悉一些)。
第一项“颜色”。开始第一个就挺逆天的,通过修改打印样式,可以将输出的对象颜色完全修改。红色输出成黄色,只需要简单的设置即可,无论是嵌入块里的对象还是外部参照。无条件服从打印样式的设置,优先级为最高。
第二项“抖动”。一般都不选,无伤大雅的设置项。感觉上不选的话,打印的线条要清晰得多,而且没觉得色彩输出比勾选上的时候差多少。不建议勾选。


第三项“灰度”。实用的设置项,需要单色打印,又想要保留颜色深浅信息的时候的最佳选择。
第四项“笔号”。仅支持笔式打印机,取值范围1~32。通过笔号来控制颜色输出,是相当专业的图纸打印才会用到的功能。对普通用户,只关心输出颜色,不关心用那支笔来输出。
第五项“虚拟笔号”。对于非笔式打印机,可以通过虚拟笔号还控制颜色输出。个人不推荐。远不如直接在“颜色”中设置输出颜色来的爽快直接。
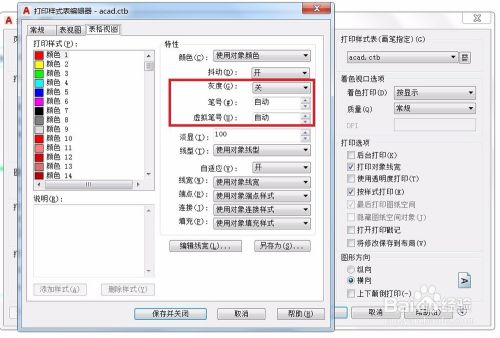
第六项“淡显”。通过设置此项,可以控制输出图像的浓淡程度。很实用。与透明度的差别是,透明度仅适用于部分对象,且每个对象可以设置不同透明度,而“淡显”直接作用于全图所有打印范围内对象,且不能够针对不同对象,设置不同淡显度。
第七项“线型”。通过颜色,来控制输出对象的线型。这个设置项,也强大的有点不像话。因为它的优先级太高,即使你在图纸中给出了线型定义,也无条件被打印样式修改。无论是文字,线条都不可避免。请注意,多段线并非不受影响,而是不遵从打印样式的定义,无条件变成直线。


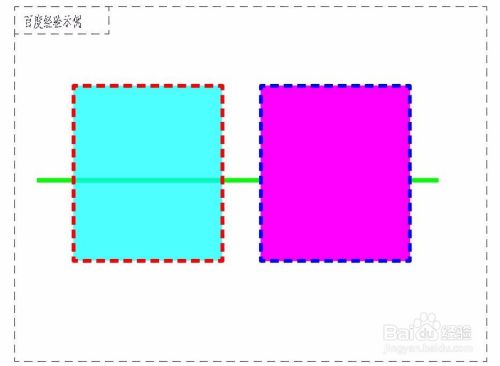
第八项“线宽”。这个同样是打印优先级高于绘图的设置项。也就是说图形文件设置的线宽,在打印时无条件按照打印样式的定义变化。值得注意。
第九项和第十项“端点和连接”,让我多少有点无语。也可以看到Autodesk公司服务的用户需求有多么苛刻。使用CAD工程制图的我,估计有生之年用不到这两个设置项了。但是估计广告专业的制图,对细节扣得比较细,这两个设置项有用武之地。
各选项打印的效果对比如附图所示。真的差别很小,不是特殊情况,大家很少能用到这么细致的设置项。提醒一下,细心的朋友应该注意到了,多段线不受此设置影响。


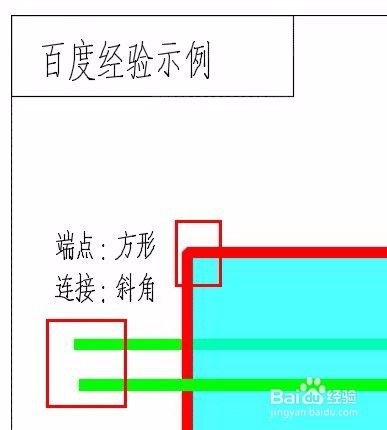


第十一项“填充”我们上一篇已经介绍过了。通过颜色修改实心填充的填充样式。因为同时作用于多段线,所以影响度还是很大的。
后面还有两个按钮分别是编辑线宽和另存为
编辑线宽,给用户提供窗口来提供自定义的线宽选项。意味着,超粗的线条也可以用CAD来生成。
另存为,我个人非常推荐。尤其是自定义的打印样式,一定不要覆盖系统自带的样式文件,而选择另存为是非常明智的。相信我。

呼。。总算结束了。大家有什么自己的使用技巧,欢迎留言分享。
以上方法由办公区教程网编辑摘抄自百度经验可供大家参考!
标签: AUTOCAD
相关文章

AutoCAD-如何管理图层,每当我们建立完图层后,都需要对其进行管理,包括图层的切换、重命名、删除及图层的显示控制等,那么要怎样管理图层呢?......
2023-03-19 334 AUTOCAD