AutoCAD-如何管理图层,每当我们建立完图层后,都需要对其进行管理,包括图层的切换、重命名、删除及图层的显示控制等,那么要怎样管理图层呢?......
2023-03-19 328 AUTOCAD
图层过滤器的使用频率不是很高,因为一般图纸的图层数量规模有限,还不是很用得到图层过滤器来管理图层。但是一旦图层的数量增多,就会深切的体会到过滤器的实用性了。
4AUTOCAD图层相关命令详解(一)
0AUTOCAD图层相关命令详解(二)
0AUTOCAD图层相关命令详解(三)
接着上一篇经验,我们定义了一个图层过滤器,选中它,符合过滤条件的图层被筛选出来列在了表里面。在下面有一个选框,有时候要用到,那就是“反转过滤器”,点击它,可以查看被过滤掉的图层有哪些,可以检查过滤器是否满足你自己的定义需求。

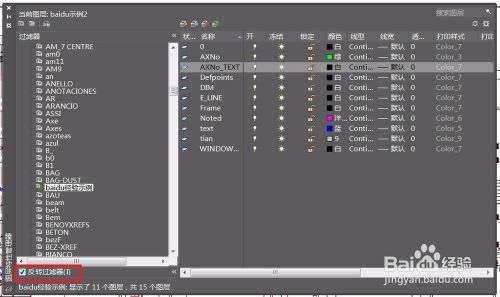
第二个按钮是“新建组过滤器”。这个和图层过滤器的区别主要体现在,图层过滤器是针对所有图层的条件过滤,组过滤器是提前定义好的一组图层,这些图层的共同特征点少,但是需要设置为一组的情况,使用组过滤器更实用。点击它,给组过滤器定义好名称。
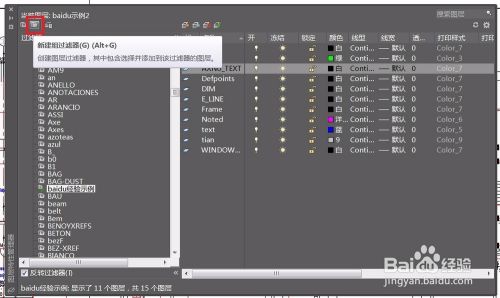

因为组过滤器针对的是部分图层,而图层需要添加来完成,所以刚开始的时候,组过滤器是空的。这个时候可以添加图层进到组过滤器,最推荐的方法就是点击组过滤器,勾选“反转过滤器”,将计划放入组过滤器内的图层选中,拖入组过滤器内就添加好了。净陵这个方法直观,而且每添加一个,列表内的图层就减少一个,比较清晰。


还有另外一个添加图层的方法就是,选中组过滤器,点击右键,在菜单里面选择添加图层。命令提示“将选定的对象图层添加到过滤器....”。这时候可以通过点击图面上的图元对象来添加对应的图层进入组过滤器。个人感觉不如第一个方法更便捷。

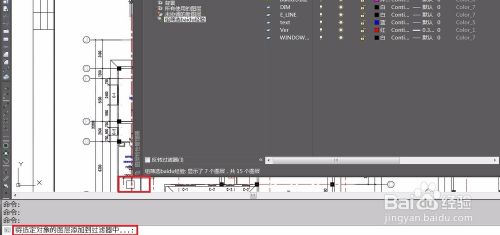
组过滤器内添加的图层如果有需要删除的,可以点击组过滤器,在列表内找到需要删除的图层,右键点击,选择“从组过滤器中删除”就可以将图层从过滤器中删除掉。

过滤器的介绍就这些了。还有一点提醒各位注意,无论是图层过滤器还是组过滤器,下面都可以嵌套其他图层过滤器,其中组过滤器下面还可以嵌套组过返醒孝滤器,实现多层过滤。真无语啊。。这是给多大的工程使用的功能啊。。

恩,还剩个小尾巴,图层特性管理器就算是结束了。可以正式开始介绍其他的艳针实用图层命令啦。让我们下篇经验继续吧。
以上方法由办公区教程网编辑摘抄自百度经验可供大家参考!
标签: AUTOCAD
相关文章

AutoCAD-如何管理图层,每当我们建立完图层后,都需要对其进行管理,包括图层的切换、重命名、删除及图层的显示控制等,那么要怎样管理图层呢?......
2023-03-19 328 AUTOCAD