AutoCAD-如何管理图层,每当我们建立完图层后,都需要对其进行管理,包括图层的切换、重命名、删除及图层的显示控制等,那么要怎样管理图层呢?......
2023-03-19 335 AUTOCAD
图层相关命令的介绍比想象中要有趣些。上次我们介绍了部分图层特性管理器的使用技巧,今天让我们来继续吧。
4AUTOCAD图层相关命令详解(一)
0AUTOCAD图层相关命令详解(二)
上次我们讲“图层特性管理器”的时候,跳过了“新建图层”左边的三个图标,因为他们都与图层管理相关,所以,单独拿出来介绍下。
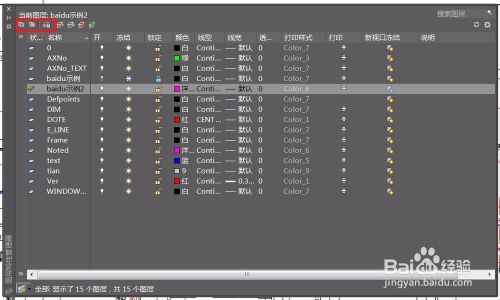
第一个图标是“新建特性过滤器”。通过特性过滤器,可以更加便捷的管理图层,尤其是对于海量图层的总布置图,过滤器尤其重要。
点击图标,跳出新的窗口“图层过滤器特性”。在这里,先来给图层过滤器起一个让自己容易理解的名字。

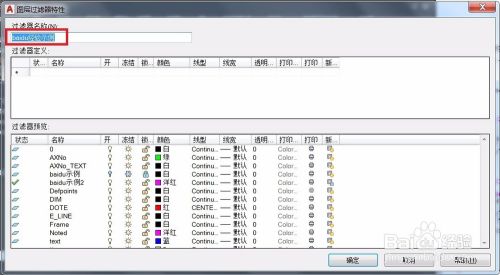
现在我们可以通过设置过滤条件,来定制属于自己的过滤器。
最常用到的过滤条件无疑是图层名称。点击“名称”进去,系统默认输入一个*,这是通配符,代表任意长度的字串。下方很贴心的提供了一个过滤器的预览窗口,实时显示过滤器生效后的效果。目前因为图层名称的过滤条件是*,所以所有的图层都显示出来了。
让我们试着修改过滤条件为“baidu*”,看看预览,是不是有很大变化?
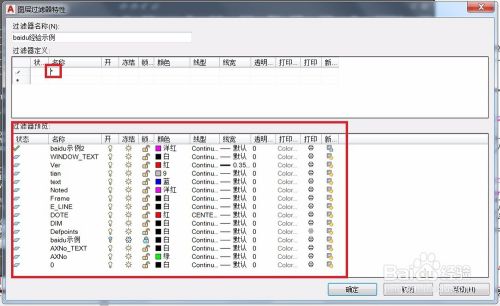

这里可以使用的通配符不只有*,还有很多其他的通配符。介绍几个常用的吧
* - 任意字符串(刚讲过了)
?-任意一个个字符
[]-可以在括号内写上通配范围,举例baidu[123],意味着baidu1,baidu2,baidu3都符合条件。当然也可以写成baidu[1-3].
~-这个要记住,是反过滤的开关。
通过几个小例子来展示下使用通配符过滤图层
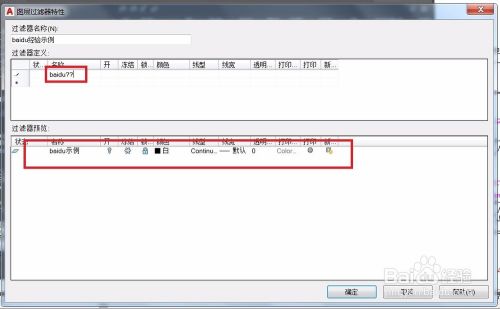


在同一行里,可以设置多个过滤条件,它们之间都是逻辑AND(和)的关系。见附图,添加一个颜色的条件后,符合条件的图层只剩了两个。

在同一个过滤器里面,可以设置多行的过滤条件。行与行之间的逻辑关系是OR(或)。同样见附图,多添加一行的过滤条件,符合条件的图层增多了。

鉴于篇幅问题,剩下的部分我们下一篇我们继续吧
以上方法由办公区教程网编辑摘抄自百度经验可供大家参考!
标签: AUTOCAD
相关文章

AutoCAD-如何管理图层,每当我们建立完图层后,都需要对其进行管理,包括图层的切换、重命名、删除及图层的显示控制等,那么要怎样管理图层呢?......
2023-03-19 335 AUTOCAD