AutoCAD-如何管理图层,每当我们建立完图层后,都需要对其进行管理,包括图层的切换、重命名、删除及图层的显示控制等,那么要怎样管理图层呢?......
2023-03-19 332 AUTOCAD
注释性的实用性强大,相应的需要熟悉和掌握的技巧也就越多。通过本示例,我尽可能的将涉及到的技巧多介绍些。鉴于本人能力有限,很难讲能够将问题覆盖的有多全面,欢迎大家留言讨论。
12AUTOCAD注释性详解(一)
4AUTOCAD注释性详解(二)
接着上篇经验,我们已经处理了文字说明和标注,标高符合图名对象又是否能够也用注释性来做成可以自动切换大小的对象呢?答案当然也是肯定的。

很明显,无论是标高还是图名,需要同时变化大小的不光文字还有线条。也因此,很明显,解决问题的思路就应该是带注释性的属性块。让我们切换回图纸空间,画一个标高符,标高数据定义为一个块属性。如附图。
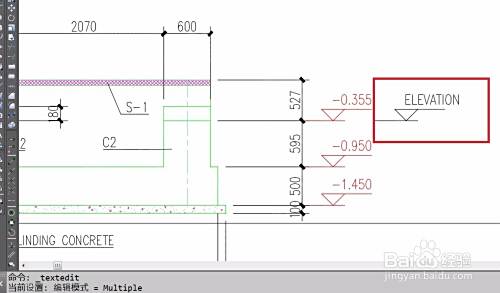

新建块,命名“标高”,指定基准点,选择对象,都比较常规,不做详论。最后一定要注意选择上“注释性”。(当然,如果这里没哟勾选,后面也还有机会加上)最后确定,完成块定义。
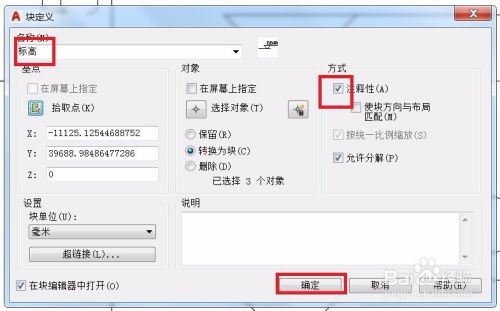
将制作好的块复制到指定位置,然后修改快属性值,将标高数据修改成指定值。保留原标高,现在两套标高都做好了,黑色的是带注释性的块,红色的是普通标高符。

选中所有的带注释性的标高块对象,命令框输入OBJECTSCALE,回车。将1:50的比例添加进来,确定。

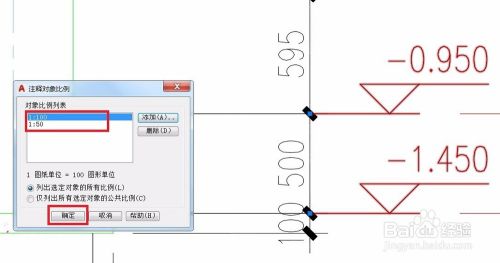
现在返回图纸空间看看,标高块对象是不是已经按照计划自动调整大小了?

同样的步骤和方法,我们将图名符也做成带注释性的块。恩,对比效果如附图。现在将普通的标高符合图名符删掉,最后的效果如图。还有什么问题可以优化的?让我们下篇经验继续
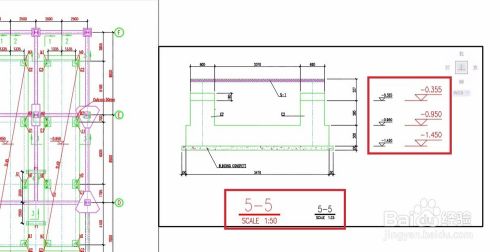
以上方法由办公区教程网编辑摘抄自百度经验可供大家参考!
标签: AUTOCAD
相关文章

AutoCAD-如何管理图层,每当我们建立完图层后,都需要对其进行管理,包括图层的切换、重命名、删除及图层的显示控制等,那么要怎样管理图层呢?......
2023-03-19 332 AUTOCAD