AutoCAD-如何管理图层,每当我们建立完图层后,都需要对其进行管理,包括图层的切换、重命名、删除及图层的显示控制等,那么要怎样管理图层呢?......
2023-03-19 328 AUTOCAD
不知不觉填充命令介绍到今天已经到第四篇了。除了自定义填充图案对有些朋友多少吃力一点,其余的应该通过实践,掌握起来应该很快。
今天让我们继续来梳理后面的填充命令的设置项。需要了解前面内容的朋友,请移步经验引用提供的链接。
15AUTOCAD填充命令技巧 (一)
12AUTOCAD填充命令技巧 (二)
17AUTOCAD填充命令技巧 (三)
来到了第五个栏组-设置
意料之外的,这个设置栏组里面的设置项,一般情况都不用太理会。因为设置的内容有点冷门,主流的设置项,前面都已经独立成组,设置完毕了。剩下的比较冷僻的设置项放到这里。

- 注释性
这个真不是一两句说得清的。我已经计划做一个专篇讲注释性。欢迎到时候围观。因为我一般都是在模型空间制图出图,不太用图纸空间,所以不勾选。
- 关联
勾选上的话,填充图案会根据边框的编辑而自动调整,很实用的设置。建议勾选
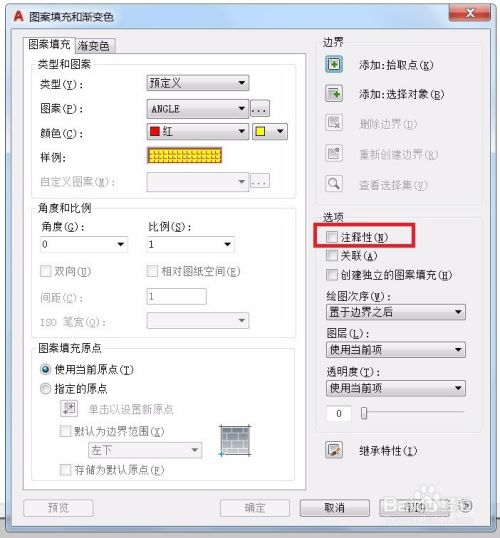
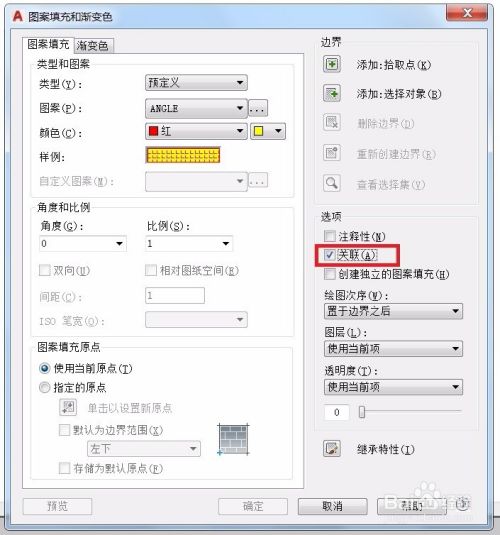
-创建独立的图案填充
这个还是比较实用的,建议勾选。例如你一次填充了十根柱子的断面,勾选上这个选项,就会生成十个填充对象。每个对象可以单独操作,对其他填充体没有影响,比较灵活。不勾选,这十个填充体是一个整体的对象。

- 绘图次序
这个应该是将填充图案当做WIPEOUT(消隐)命令来使用了。其实这个设置项和draworder(绘图次序)命令作用相当。单独放到这里,是为了用户方便的体验。
附图是不同绘图次序的填充后效果。
选择前置,填充范围内的所有线条(包括边框线条)都被消隐了。



- 图层
比较容易理解。就是为当前正在制作的填充对象选择图层。
- 透明度
这个功能提供的时间还不算长,但已经为大家接受和熟悉了,可见命令很实用,符合制图需求。用户可以调整滑块,设置自己需要的透明度。
附图是两种不同透明度填充的对比图


设置栏组结束。在第五栏组的下面,有一个孤零零的图标-继承特性
不要看不起它,这是我隆重推荐的设置项。其实他的名字让人一下子搞不清楚到底是干啥的,所以使用率偏低。其实就是抓取填充格式的。你可以从现有的填充体对象里直接抓取格式,省去了一个个设置的麻烦,极为高效。
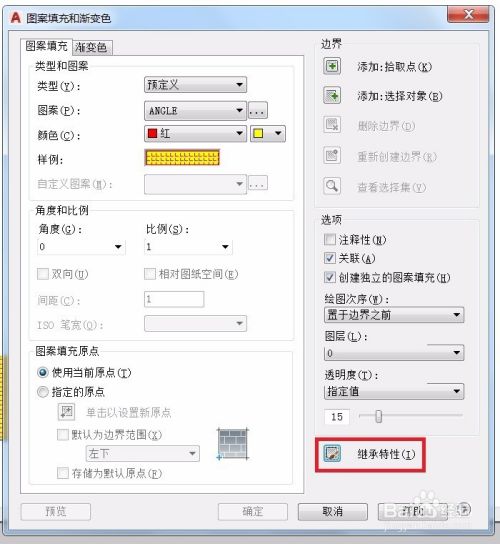
这里,我们填充命令的常用选项已经介绍完毕了。还不到说再见的时候,看见页面右下角的向右的箭头了吗?点击它
完整窗口出现啦。下一篇,我们开始介绍填充命令的高级选项。今天就先到这里了。

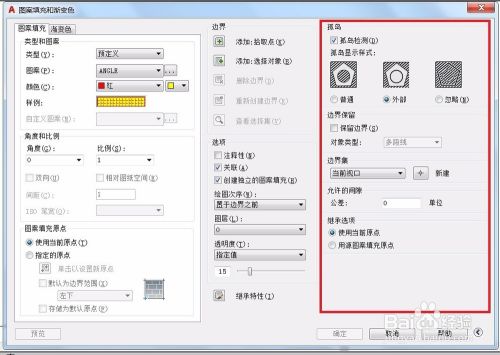
以上方法由办公区教程网编辑摘抄自百度经验可供大家参考!
标签: AUTOCAD
相关文章

AutoCAD-如何管理图层,每当我们建立完图层后,都需要对其进行管理,包括图层的切换、重命名、删除及图层的显示控制等,那么要怎样管理图层呢?......
2023-03-19 328 AUTOCAD