AutoCAD-如何管理图层,每当我们建立完图层后,都需要对其进行管理,包括图层的切换、重命名、删除及图层的显示控制等,那么要怎样管理图层呢?......
2023-03-19 335 AUTOCAD
基于大家熟悉的AutoCAD软件平台,AutoCAD Plant 3D能够帮助工厂设计师和工程师创建先进的三维设计,对加工工厂进行设计、建模和文档编制,而且基于等级的设计和元件库,它还能够帮助有效简化管道、设备和支撑结构的放置流程!
下面介绍将三维管道加工ISO轴侧视图的方法!

第一步、打开AutoCAD Plant 3D,打开默认项目,也可以自己新建一个项目!在左边的项目管理器的plant3D模型下面右键新建一个图形文件。

第二步、命名文件名字后点击确定。

第三步、我们简单画一个管道,来作为示例!我们画了一段管道加了一个球阀和一个蝶阀。

第四步、我们选中画的管道,按ctrl 1快捷键调出特性面板,给管线加上管线号,比如我们给命名为:001X。

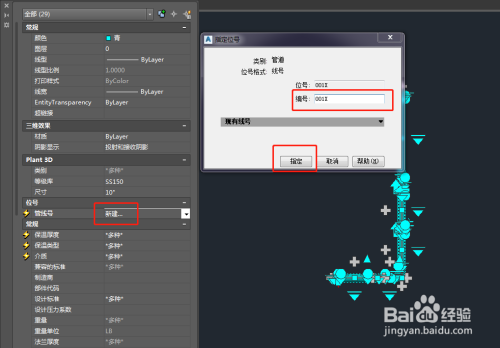
第五步、点击ISO菜单栏,然后点击加工ISO,当然我们也可以给管道指定流向箭头。
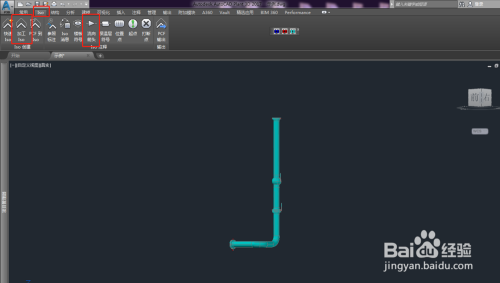
第六步、选择我们画的图形的管线号,指定ISO样式,点创建。
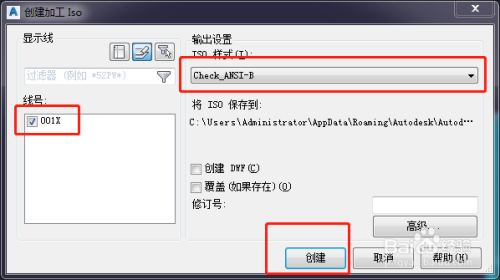
第七步、等一会儿之后创建好了,点击我们就可以看到效果了。左边是图形右边是材料表。
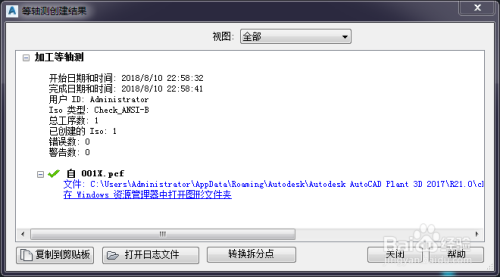
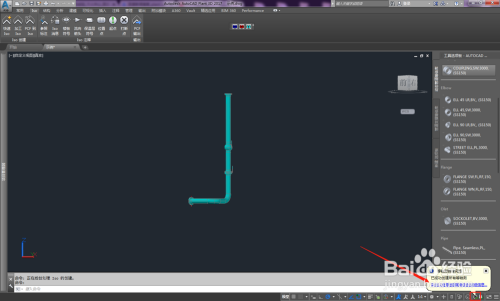
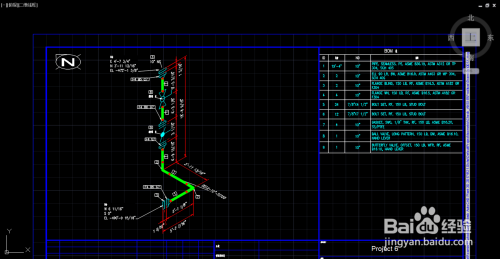
以上方法由办公区教程网编辑摘抄自百度经验可供大家参考!
相关文章

AutoCAD-如何管理图层,每当我们建立完图层后,都需要对其进行管理,包括图层的切换、重命名、删除及图层的显示控制等,那么要怎样管理图层呢?......
2023-03-19 335 AUTOCAD