AutoCAD-如何管理图层,每当我们建立完图层后,都需要对其进行管理,包括图层的切换、重命名、删除及图层的显示控制等,那么要怎样管理图层呢?......
2023-03-19 335 AUTOCAD
环形阵列命令是我们在使用AutoCAD进行绘图时的常用命令,比如绘制轴承的滚珠时,我们仅需要绘制出一颗滚珠,然后将其环形阵列即可。对于刚开始学习AutoCAD制图的小伙伴可能还不太了解该命令的操作步骤,下面笔者以CAD2007为例对该命令进行行说明。

打开CAD2007,阵列命令在主菜单的“修改”的下拉菜单中,为了使用方便,大家可将常用命令添加在工作区的外侧,方法是在菜单栏空白处点击右键,选择ACAD,在生成的次级菜单中找到常用项目后点击勾选;


先来认识一下阵列命令,阵列命令包括矩形阵列及环形阵列,在环形阵列对话框中我们需要指定阵列中心点、方法和值、选择对象这三项,下面笔者以在大圆轮廓上阵列小圆的操作为例来介绍其使用方法;

首先在中心点一栏的右侧点击“拾取中心点”按钮,此时该对话框消失,在工作区找到我们绘制好的大圆及小圆,将光标靠近大圆即可呈现其圆心,我们在此例中当选择圆心作为阵列中心点,找到该点后点击确认;


接下来在选择对象一栏中找到对应按钮并点击,对话框再次消失,我们将光标移动至小圆上点击选中,然后按下空格键确认;
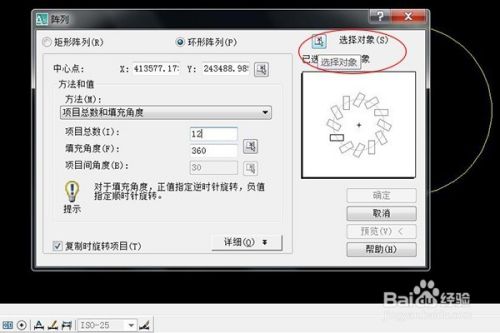

接下来进行“方法和值”的确认工作,我们选择“项目总数和填充角度”法,填充一周的话在填充角度输入360,项目总数我们输入10;

上述操作完成后我们不要急着点确定,先预览一下,如果阵列效果是我们所期待 的那样,则可点“接受”,若有误,需点击“修改”后重返对话框调整相关设定参数,直至达到我们的要求。

以上方法由办公区教程网编辑摘抄自百度经验可供大家参考!
标签: AUTOCAD
相关文章

AutoCAD-如何管理图层,每当我们建立完图层后,都需要对其进行管理,包括图层的切换、重命名、删除及图层的显示控制等,那么要怎样管理图层呢?......
2023-03-19 335 AUTOCAD