AutoCAD-如何管理图层,每当我们建立完图层后,都需要对其进行管理,包括图层的切换、重命名、删除及图层的显示控制等,那么要怎样管理图层呢?......
2023-03-19 333 AUTOCAD
AutoCAD可对规则图形进行“定数等分”或者“定距等分”,这是其强大的功能。今天七七就演示一下将一个圆五等分~
首先,启动AutoCAD

然后可利用左侧的绘图工具绘制一个圆
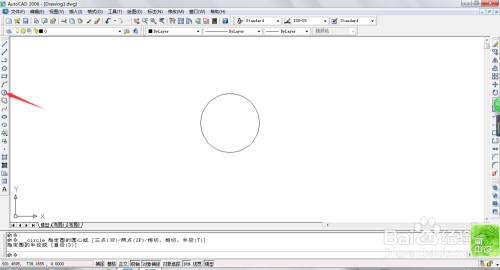
在菜单栏中选择“绘图”工具,其下拉菜单如下图所示

选择“绘图”下拉列表中的“点”,弹出下图所示子菜单

选中子菜单中的“定数等分”选项,按照提示选择待等分的圆

输入等分数

点击回车,完成等分

此时,等分处的标记为小圆点。不容易看清,可以设置“点的样式”来更改点的显示样式。在菜单栏中“格式”的下拉列表中可以找到“点的样式”选项
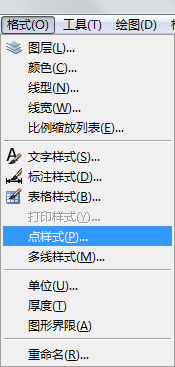
单击“点样式”,弹出下列点样式对话框
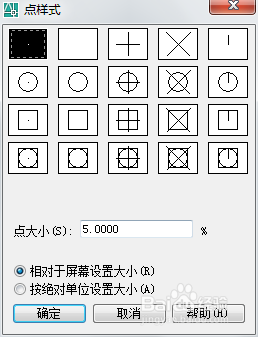
对点的样式及大小进行更改

点击“确定”,显示效果如下

以上方法由办公区教程网编辑摘抄自百度经验可供大家参考!
标签: AUTOCAD
相关文章

AutoCAD-如何管理图层,每当我们建立完图层后,都需要对其进行管理,包括图层的切换、重命名、删除及图层的显示控制等,那么要怎样管理图层呢?......
2023-03-19 333 AUTOCAD