AutoCAD-如何管理图层,每当我们建立完图层后,都需要对其进行管理,包括图层的切换、重命名、删除及图层的显示控制等,那么要怎样管理图层呢?......
2023-03-19 335 AUTOCAD
CAD是在产品设计,工业设计方面经常用到的电脑辅助设计软件。通过三视图的尺寸把控,从而掌握整体的产品轮廓和内部系。可以说CAD中最重要的就是尺寸标注了,所以今天小编给大家带来是CAD如何设置标注样式教程。
首先我们打开AUTO CAD,使用Ctrl n新建一个文件,就文件之后上面有开始我们点击标注就可以看到所有的标注形式。比如线性标注,快速标注等,如下图所示。
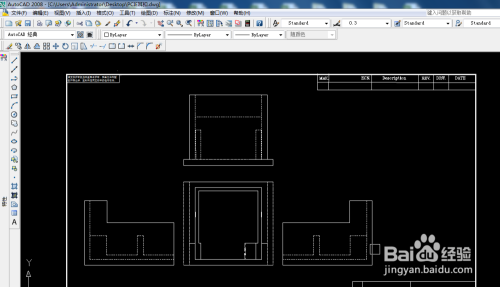

之后我们找到上方的标注,然后把光标移动至标注样式图标上即可出现标注样式,我们点击进入,就可以看到之前设计好的多种标注样式,如下图所示。
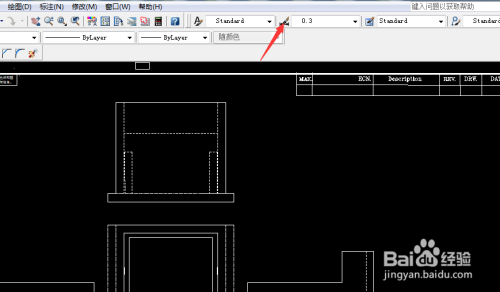
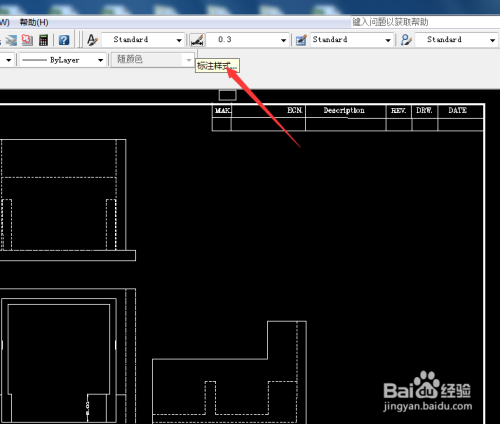

我们点击我们之前我们设置好的任意一个标注样式,然后点击右边的修改,即可进入样式修改页面,如下图所示。
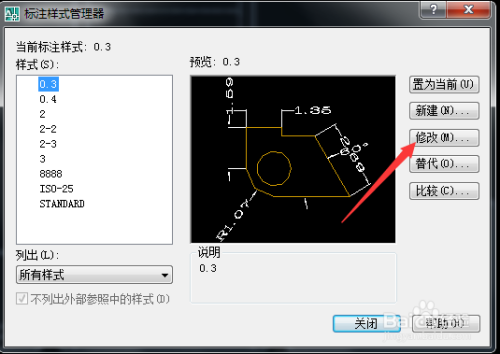
我们进入样式修改页面之后,可以看到样式修改包括线,符号和箭头,文字,公差参数设置,如下图所示。

我们首先对线的样式进行调整,包括线的颜色、线型,线宽,超出标记,极限间距等参数,我们将其设置为自己需要的参数即可,如下图所示。
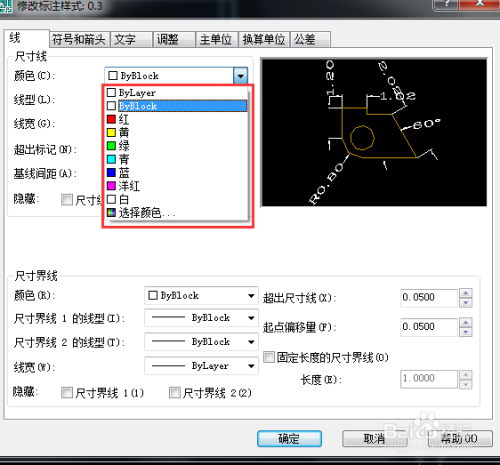

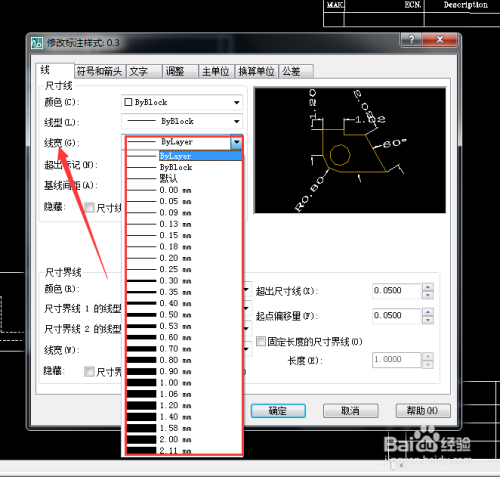
接着,我们设置符号和箭头。我们将第一个箭头,第二个箭头均设置为实心闭合,然后将引线也设置为实心闭合,然后将箭头大小设置为0.3即可,如下图所示。


再接着,我们设置文字样式。文字字体可以设为宋体,罗马体等,文字颜色设为物色,填充颜色为无,最后我们再设置文字高度为0.45,设置文字位置为垂直居中,水平居中,如下图所示。

接下来,我们设置主单位。我们依据实际情况设置主单位的格式,可以设置为小数货整数,一般将精度设置为保留两位小数,设为舍入即可,如下图所示。



接着我们设置公差,公差的方式有对称,极限公差等,一般情况下设置为对称工程,然后将精度设为保留两位小数,在此设置页面可以对上偏差和下偏差进行预定值设置,设置高度比例为1,具体设置如下图所示。

好了,设置完成之后,我们回到图纸页面,点击标注-快速标注,选中好后,就可以发现标注样式已经设置为我们之前设置的了。今天的CAD如何设置标注样式教程就为大家介绍到这里,希望对大家有所帮助。

以上方法由办公区教程网编辑摘抄自百度经验可供大家参考!
相关文章

AutoCAD-如何管理图层,每当我们建立完图层后,都需要对其进行管理,包括图层的切换、重命名、删除及图层的显示控制等,那么要怎样管理图层呢?......
2023-03-19 335 AUTOCAD