AutoCAD-如何管理图层,每当我们建立完图层后,都需要对其进行管理,包括图层的切换、重命名、删除及图层的显示控制等,那么要怎样管理图层呢?......
2023-03-19 335 AUTOCAD
CAD怎么用圆弧 偏移画图?

1.打开CAD,先用【矩形: REC】命令画一个5*5的辅助矩形,然后用矩形的一个角点为圆心,画半径为5的圆,如图


2.用【圆弧:ARC】命令 画圆弧;
指定圆心,以 A 点为圆心,以 B点为起点,指定圆心角,输入顺时针 -90°,如图所示
命令: ARC
指定圆弧的起点或 [圆心(C)]: c
指定圆弧的圆心:
指定圆弧的起点:
指定圆弧的端点(按住 Ctrl 键以切换方向)或 [角度(A)/弦长(L)]: a
指定夹角(按住 Ctrl 键以切换方向): -90



3.继续使用【圆弧:ARC】命令,分别以矩形的4个角为圆心,以上一段圆弧的终点为起点,画其他三条圆弧,操作步骤同上,如图所示


4.使用【偏移:o】命令 ,在图形上拾取偏移距离 ,然后分别对四条弧线进行偏移(如图所示)



5.把最后的圆弧画好,再把多余的线条删掉,标注好尺寸,如图

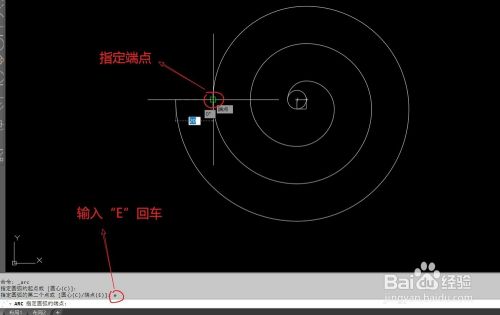
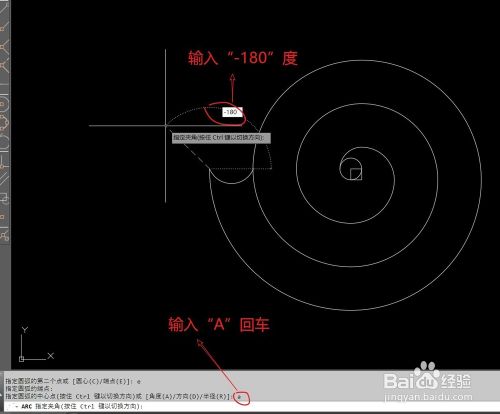

以上方法由办公区教程网编辑摘抄自百度经验可供大家参考!
相关文章

AutoCAD-如何管理图层,每当我们建立完图层后,都需要对其进行管理,包括图层的切换、重命名、删除及图层的显示控制等,那么要怎样管理图层呢?......
2023-03-19 335 AUTOCAD