AutoCAD-如何管理图层,每当我们建立完图层后,都需要对其进行管理,包括图层的切换、重命名、删除及图层的显示控制等,那么要怎样管理图层呢?......
2023-03-19 328 AUTOCAD
CAD怎么用“AL对齐”命令画图?

先画一个任意尺寸的圆,如图

以三个象限点为端点画三角形,如图
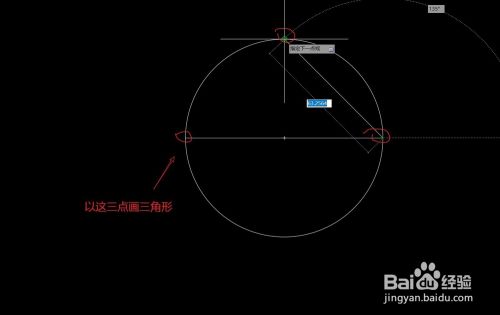
以左象限点为圆心,三角腰线的中心为半径,画辅助圆,如图
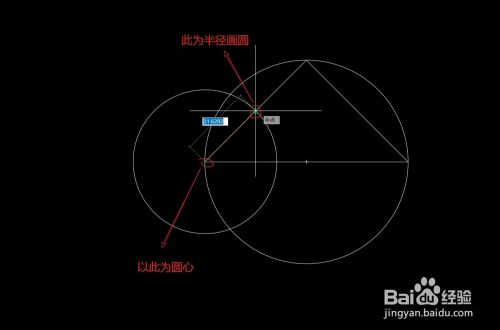
把图上三个画圈的点,用直线连起来,再删除辅助圆,如图
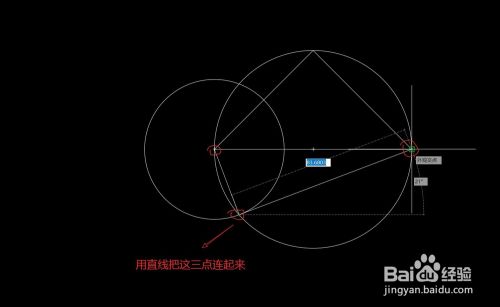
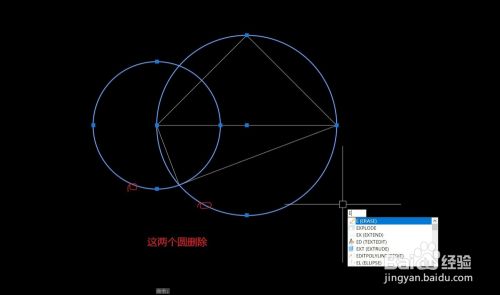
在图形下面画一条长100mm的直线,如图

用”AL“命令,选中除了100长的直线的其他图形,如图

根据提示,源点一连接端点一,源点二连接端点二,如图
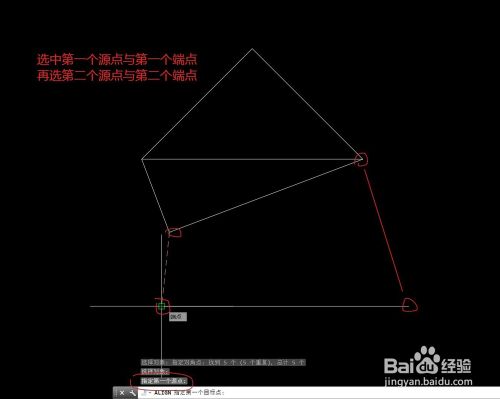
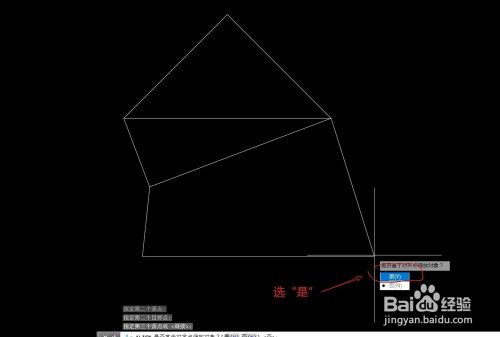
这个图形就画好了,把尺寸标好,就可以了,如图

以上方法由办公区教程网编辑摘抄自百度经验可供大家参考!
相关文章

AutoCAD-如何管理图层,每当我们建立完图层后,都需要对其进行管理,包括图层的切换、重命名、删除及图层的显示控制等,那么要怎样管理图层呢?......
2023-03-19 328 AUTOCAD