AutoCAD-如何管理图层,每当我们建立完图层后,都需要对其进行管理,包括图层的切换、重命名、删除及图层的显示控制等,那么要怎样管理图层呢?......
2023-03-19 330 AUTOCAD
纯属个人经验,感谢支持
打开solidworks,如图所示,逐个点击图中指令1-2-3,进入零件编辑界面

根据图中箭头指引,点击“草图”-“草图绘制”,跟提示信息,在这里,我选择“上视基准面”,并绘制草图

退出第一个草图后,再选择“右视基准面”-点击“草图绘制”,绘制出一条指引线
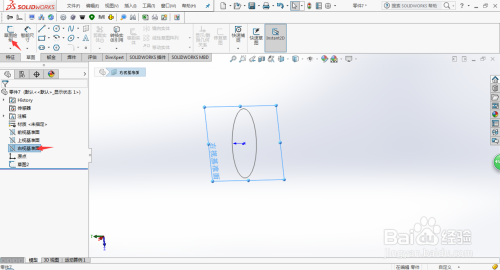
两个草图绘制完毕后(两个草图必须不在同一基准面,并且有相交的某一点,否则无法扫描),根据箭头指引,点击“扫描”
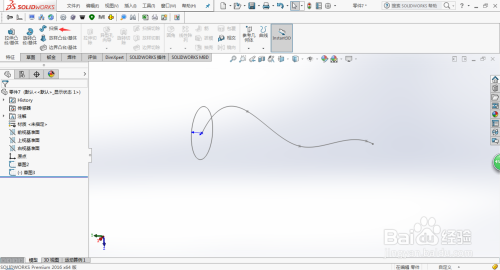
如图所示,根据指令1选择草图2为轮廓,指令3选择草图3为路径,当选择完毕后,会生成图中所示的预览图,再点击“对号”,完成扫描功能
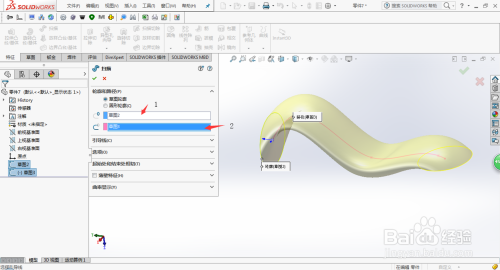
以上方法由办公区教程网编辑摘抄自百度经验可供大家参考!
相关文章

AutoCAD-如何管理图层,每当我们建立完图层后,都需要对其进行管理,包括图层的切换、重命名、删除及图层的显示控制等,那么要怎样管理图层呢?......
2023-03-19 330 AUTOCAD