AutoCAD-如何管理图层,每当我们建立完图层后,都需要对其进行管理,包括图层的切换、重命名、删除及图层的显示控制等,那么要怎样管理图层呢?......
2023-03-19 328 AUTOCAD
在AutoCAD中,图形中通常包含多个图层,它们就像一张张透明的图纸重叠在一起。在机械、建筑等工程制图中,图形中主要包括基准线、轮廓线、虚线、剖面线、尺寸标注以及文字说明等元素。如果用图层来管理,不仅能使图形的各种信息清晰有序,便于观察,而且也会给图形的编辑、修改和输出带来方便。
“图层特性管理器”对话框的组成,选择“格式”|“图层”命令,打开“图层特性管理器”对话框。在“过滤器树”列表中显示了当前图形中所有使用的图层、组过滤器。在图层列表中,显示了图层的详细信息。

创建新图层,在“图层特性管理器”对话框中单击“新建图层”按钮 ,可以创建一个名称为“图层1”的新图层,且该图层与当前图层的状态、颜色、线性、线宽等设置相同。如果单击“新建图层”按钮 ,也可以创建一个新图层,且该图层在所有的视口中都被冻结。
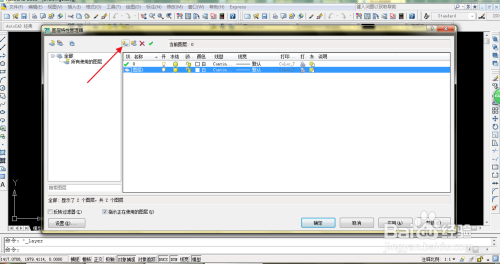
设置图层颜色,新建图层后,要改变图层的颜色,可在“图层特性管理器”对话框中单击图层的“颜色”列对应的图标,打开“选择颜色”对话框。

设置图层线型,加载线型,设置线型比例。



设置图层线宽,要设置图层的线宽,可以在“图层特性管理器”对话框的“线宽”列中单击该图层对应的线宽“—— 默认”,打开“线宽”对话框,有20多种线宽可供选择。也可以选择“格式”|“线宽”命令,打开“线宽设置”对话框,通过调整线宽比例,使图形中的线宽显示得更宽或更窄。
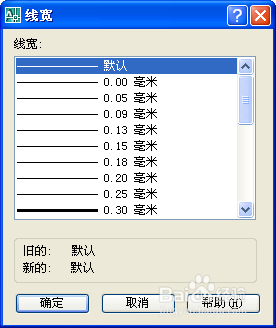
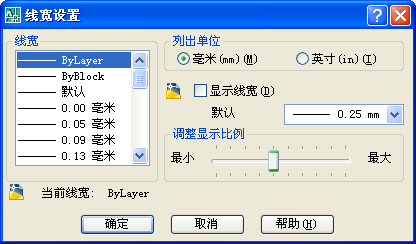
以上方法由办公区教程网编辑摘抄自百度经验可供大家参考!
标签: AUTOCAD
相关文章

AutoCAD-如何管理图层,每当我们建立完图层后,都需要对其进行管理,包括图层的切换、重命名、删除及图层的显示控制等,那么要怎样管理图层呢?......
2023-03-19 328 AUTOCAD