AutoCAD-如何管理图层,每当我们建立完图层后,都需要对其进行管理,包括图层的切换、重命名、删除及图层的显示控制等,那么要怎样管理图层呢?......
2023-03-19 335 AUTOCAD
在AutoCAD中,可以使用“倒角”、“圆角”命令修改对象使其以平角或圆角相接,使用“打断”命令在对象上创建间距。
(1) 倒角对象
(2) 圆角对象
(3) 打断
(4)合并对象
(5)分解对象
倒角对象:选择“修改”|“倒角”命令(CHAMFER),或在“面板”选项板的“二维绘图”选项区域中单击“倒角”按钮 ,即可为对象绘制倒角。执行该命令时,命令行显示如下提示信息。
选择第一个对象,然后选择第二个对象,按enter键结束或输入 [放弃(U)/多段线(P)/距离(D)/角度(A)/修剪(T)/方式(E)/多个(M)]

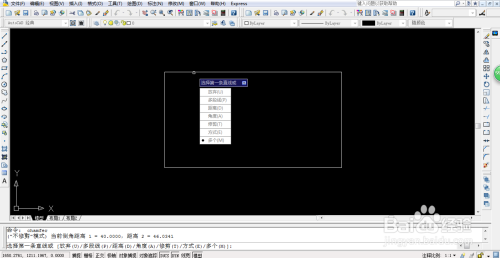

圆角对象:选择“修改”|“圆角”命令(FILLET),或在“面板”选项板的“二维绘图”选项区域中单击“圆角”按钮 ,即可对对象用圆弧修圆角。执行该命令时,命令行显示如下提示信息。
选择第一个对象,然后选择第二个对象,按enter键结束或输入[放弃(U)/多段线(P)/半径(R)/修剪(T)/多个(M)]:
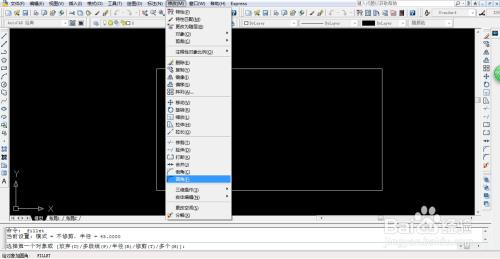


打断:在AutoCAD 2008中,使用“打断”命令可部分删除对象或把对象分解成两部分,还可以使用“打断于点”命令将对象在一点处断开成两个对象。

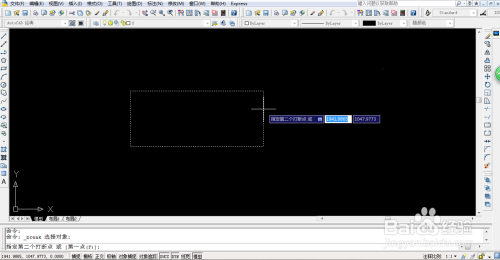
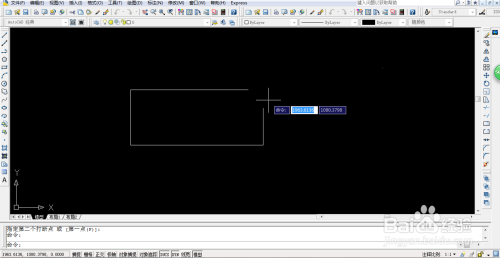
合并对象:如果需要连接某一连续图形上的两个部分,或者将某段圆弧闭合为整圆,可以选择“修改”|“合并”命令(JOIN),或在“面板”选项板的“二维绘图”选项区域中单击“合并”按钮 。执行该命令并选择需要合并的对象,命令行将显示如下提示信息。
选择圆弧,以合并到源或进行 [闭合(L)]:



分解对象:对于矩形、块等由多个对象编组成的组合对象,如果需要对单个成员进行编辑,就需要先将它分解开。选择“修改”|“分解”命令(EXPLODE),或在“面板”选项板的“二维绘图”选项区域中单击“分解”按钮 ,选择需要分解的对象后按Enter键,即可分解图形并结束该命令。
以上方法由办公区教程网编辑摘抄自百度经验可供大家参考!
标签: AUTOCAD
相关文章

AutoCAD-如何管理图层,每当我们建立完图层后,都需要对其进行管理,包括图层的切换、重命名、删除及图层的显示控制等,那么要怎样管理图层呢?......
2023-03-19 335 AUTOCAD