AutoCAD-如何管理图层,每当我们建立完图层后,都需要对其进行管理,包括图层的切换、重命名、删除及图层的显示控制等,那么要怎样管理图层呢?......
2023-03-19 334 AUTOCAD
在绘图时,为了方便编辑,常常需要将图形的局部进行放大,以显示细节。当需要观察图形的整体效果时,仅使用单一的绘图视口已无法满足需要了。此时,可使用AutoCAD的平铺视口功能,将绘图窗口划分为若干视口。
平铺视口的特点:在AutoCAD 2008中,使用“视图”|“视口”子菜单中的命令或“视口”工具栏,可以在模型空间创建和管理平铺视口。

创建平铺视口:选择“视图”|“视口”|“新建视口”命令(VPOINTS),或在“视口”工具栏中单击“显示视口对话框”按钮 ,打开“视口”对话框。使用“新建视口”选项卡可以显示标准视口配置列表及创建并设置新的平铺视口。
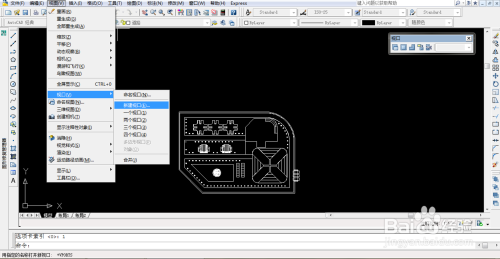

分割与合并视口:在AutoCAD 2008中,选择“视图”|“视口”子菜单中的命令,可以在不改变视口显示的情况下,分割或合并当前视口。
选择“视图”|“视口”|“合并”命令,系统要求选定一个视口作为主视口,然后选择一个相邻视口,并将该视口与主视口合并。

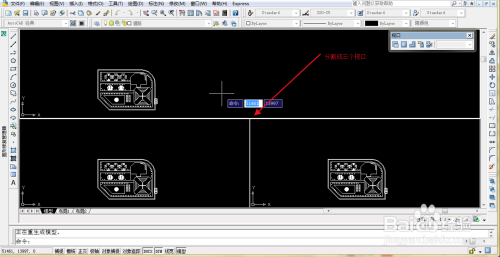


以上方法由办公区教程网编辑摘抄自百度经验可供大家参考!
标签: AUTOCAD
相关文章

AutoCAD-如何管理图层,每当我们建立完图层后,都需要对其进行管理,包括图层的切换、重命名、删除及图层的显示控制等,那么要怎样管理图层呢?......
2023-03-19 334 AUTOCAD