AutoCAD-如何管理图层,每当我们建立完图层后,都需要对其进行管理,包括图层的切换、重命名、删除及图层的显示控制等,那么要怎样管理图层呢?......
2023-03-19 334 AUTOCAD
我们在AutoCAD中打印图纸需要用到打印样式表,那么如何在AutoCAD中创建打印样式表呢?下面小编给大家分享一下。

首先点击文件菜单,选择下拉菜单中的打印样式管理器选项,如下图所示

接下来在弹出的界面中我们选择添加打印样式表向导,如下图所示
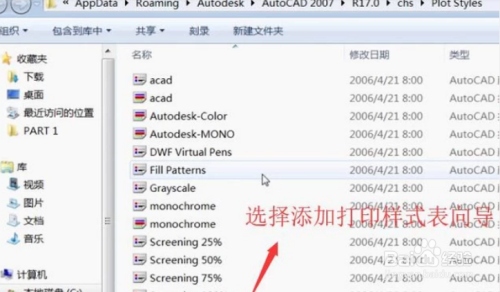
然后在打印样式表创建类型界面中我们选择创建新打印样式表,如下图所示
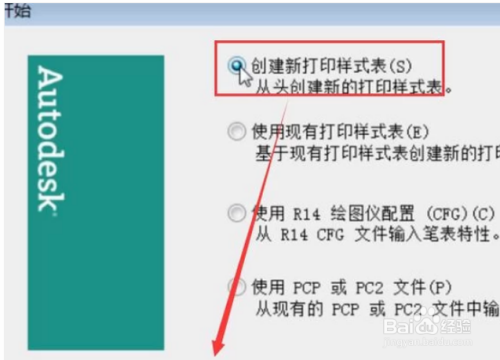
接下来需要选择颜色相关打印样式表选项,如下图所示

接着会进入打印样式表的命名界面,我们给样式表起一个名字,如下图所示

然后会跳入到完成界面,在此界面中我们点击打印样式表编辑器按钮,如下图所示
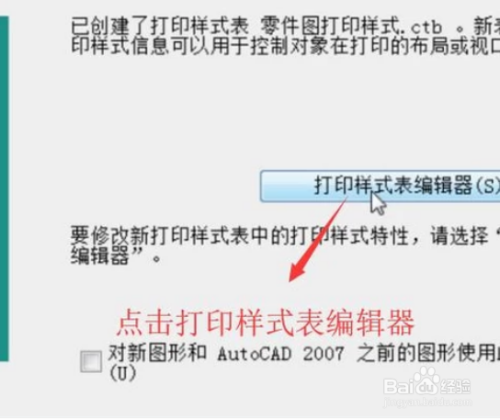
接下来在弹出的编辑器界面中我们点击右下角的更多选项,如下图所示

接着会弹出如下图所示的提示,我们需要选择是按钮,将此打印样式加给所有的布局,如下图所示

最后在样式表的编辑界面中我们设置一下样式表的相关属性即可,如下图所示

以上方法由办公区教程网编辑摘抄自百度经验可供大家参考!
标签: AUTOCAD
相关文章

AutoCAD-如何管理图层,每当我们建立完图层后,都需要对其进行管理,包括图层的切换、重命名、删除及图层的显示控制等,那么要怎样管理图层呢?......
2023-03-19 334 AUTOCAD