AutoCAD-如何管理图层,每当我们建立完图层后,都需要对其进行管理,包括图层的切换、重命名、删除及图层的显示控制等,那么要怎样管理图层呢?......
2023-03-19 332 AUTOCAD
在AutoCAD中,使用标注样式可以控制标注的格式和外观,建立强制执行的绘图标准,并有利于对标注格式及用途进行修改。本节将着重介绍使用“标注样式管理器”对话框创建标注样式的方法。
(1)新建标注样式
(2)设置直线
(3)设置符号和箭头
(4)设置文字
(5)设置调整
(6)设置主单位
(7)设置单位换算
(8)设置公差
新建标注样式:选择“格式”|“标注样式”命令,打开“标注样式管理器”对话框。


设置直线格式:在“新建标注样式”对话框中,可以使用“直线和箭头”选项卡设置尺寸线、尺寸界线的格式和位置。

设置符号和箭头:在“新建标注样式”对话框中,使用“符号和箭头”选项卡可以设置箭头、圆心标记、弧长符号和半径标注折弯的格式与位置。“箭头 、圆心标记、弧长符号、半径标注折弯、标注打断、线性折弯标注”
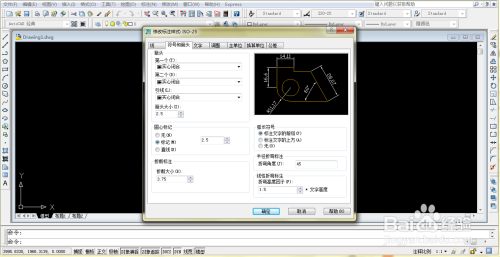
设置文字:在“新建标注样式”对话框中,可以使用“文字”选项卡设置标注文字的外观、位置和对齐方式。“文字外观、文字位置、文字对齐”。

设置调整:在“新建标注样式”对话框中,可以使用“调整”选项卡设置标注文字、尺寸线、尺寸箭头的位置。“调整选项、文字位置、标注特征比例、优化”。

设置主单位:在“新标注样式”对话框中,可以使用“主单位”选项卡设置主单位的格式与精度等属性。“线性标注 、角度标注”。

设置单位换算:在“新建标注样式”对话框中,可以使用“换算单位”选项卡设置换算单位的格式。

设置公差:在“新建标注样式”对话框中,可以使用“公差”选项卡设置是否标注公差,以及以何种方式进行标注。

以上方法由办公区教程网编辑摘抄自百度经验可供大家参考!
标签: AUTOCAD
相关文章

AutoCAD-如何管理图层,每当我们建立完图层后,都需要对其进行管理,包括图层的切换、重命名、删除及图层的显示控制等,那么要怎样管理图层呢?......
2023-03-19 332 AUTOCAD