AutoCAD-如何管理图层,每当我们建立完图层后,都需要对其进行管理,包括图层的切换、重命名、删除及图层的显示控制等,那么要怎样管理图层呢?......
2023-03-19 328 AUTOCAD
生活或者工作中我们会收到一些CAD图纸文件,需要打印出来或者打印成pdf或者其他方便在手机等其他设备上浏览的格式,下面就告诉大家怎么将CAD图纸打印成pdf文件。

用CAD迷你看图软件打开CAD图纸
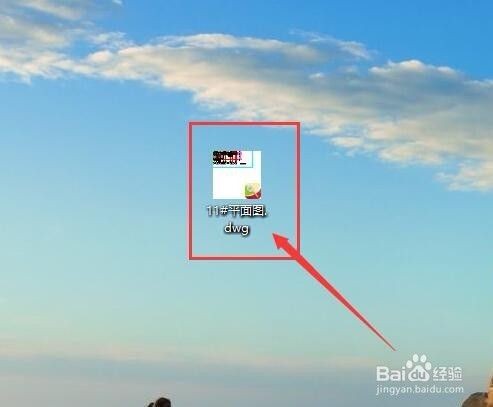

点击左上角--打印。

点击左上方--打印设置,将打印机改成-Microsoft print to pdf,点击确定


然后点击打印,开始打印
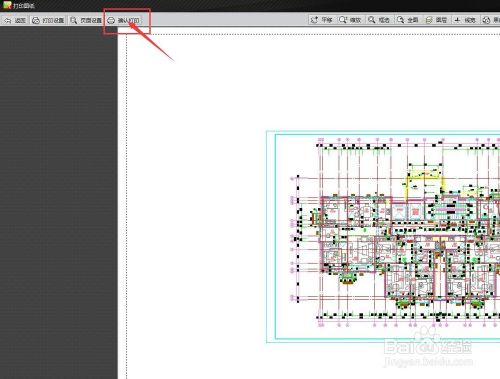
弹出对话框,另存为pdf文件,设置好,点击确定,等待打印完成。


打印完成后,返回桌面,找到打印成的pdf文件,打开


这里放大看下,和原来pdf内容一致。

如果打印出来不想要多余的线条,我们在打印界面可以设置要隐藏的线条,进行选择打印。得到简化的图纸pdf文件,更方便查看。
以上方法由办公区教程网编辑摘抄自百度经验可供大家参考!
相关文章

AutoCAD-如何管理图层,每当我们建立完图层后,都需要对其进行管理,包括图层的切换、重命名、删除及图层的显示控制等,那么要怎样管理图层呢?......
2023-03-19 328 AUTOCAD