AutoCAD-如何管理图层,每当我们建立完图层后,都需要对其进行管理,包括图层的切换、重命名、删除及图层的显示控制等,那么要怎样管理图层呢?......
2023-03-19 332 AUTOCAD
AutoCAD初学者喜欢将所有的图形、文字、标注、注释等内容画在同一个图层里面,这样做会给后期图纸维护修改带来很多不便。
通常我们建议,不同的线型,不同的元素放置在不同的图层,后续修改时,可以通过锁定以及隐藏图层等方式,提升修改效率。
本篇分享AutoCAD如何设置图层,以及通常我们需要定义的图层配置推荐。
点击图层工具栏中最左侧的“图层特性管理器”按钮。
(如果找不到图层工具栏,请参考引用经验调出图层工具栏)
9AutoCAD界面设置及锁定

在弹出的图层特性管理器界面,点击“新建”图标。
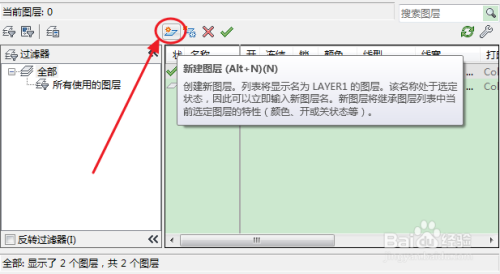
图层区域就会多出一行名称为“图层1”的待编辑图层。
我们需要设置的依次为:“图层名称”“图层颜色”“线型”及“线宽”。
例如,我们设置一个绘制物体轮廓的图层:名称为“轮廓线”,图层颜色为“白”,线型为“continuous”即实线,线宽为“0.35mm”。

如果设置线型时,列表内没有我们需要的线型,则点击“加载”按钮。
在弹出的“加载或重载线型”对话窗内选择我们需要的线型即可。

在图层特性管理器中,选中需要激活的图层,点击上方的“√”号,即可激活所选图层。激活后,图层名称前面会出现一个“√”号,左上角会显示“当前图层:×××”×××即为激活的图层。
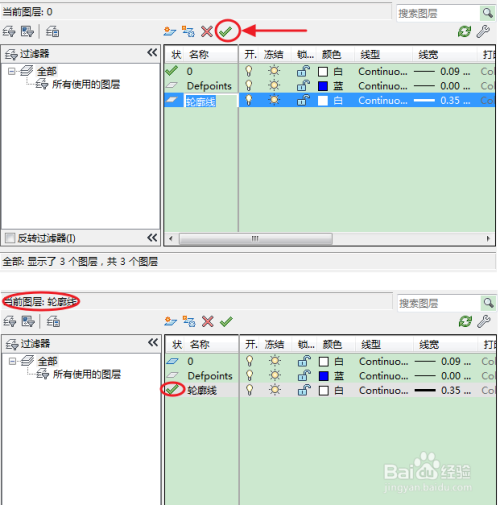
另一个快捷方法:点击图层工具栏中图层下拉列表,选择需要激活的图层即可。

通常情况下,建议至少配置以下几个图层。
轮廓层:粗实线,绘制物体轮廓;
细实层:绘制剖面线等;
轴线层:绘制中心轴线,圆心标记等;
标注层:绘制尺寸标注等。
图层配置不同颜色,方便识别,设置不同线宽,打印出来便于审阅。
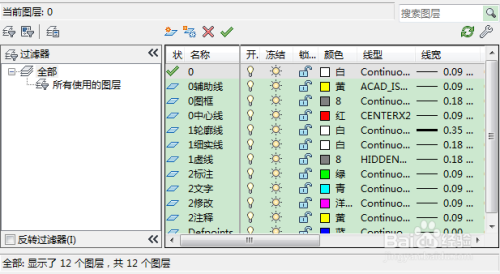
以上方法由办公区教程网编辑摘抄自百度经验可供大家参考!
标签: AUTOCAD
相关文章

AutoCAD-如何管理图层,每当我们建立完图层后,都需要对其进行管理,包括图层的切换、重命名、删除及图层的显示控制等,那么要怎样管理图层呢?......
2023-03-19 332 AUTOCAD