AutoCAD-如何管理图层,每当我们建立完图层后,都需要对其进行管理,包括图层的切换、重命名、删除及图层的显示控制等,那么要怎样管理图层呢?......
2023-03-19 334 AUTOCAD
很多AutoCAD初学者都不知道,简单设置下鼠标的右键单击动作,就可以大幅提升绘图效率。
本篇分享如何设置AutoCAD鼠标右键单击以及展示设置后的效果。
打开AutoCAD,点击【工具】→【选项】,点击“用户系统配置”选项卡。
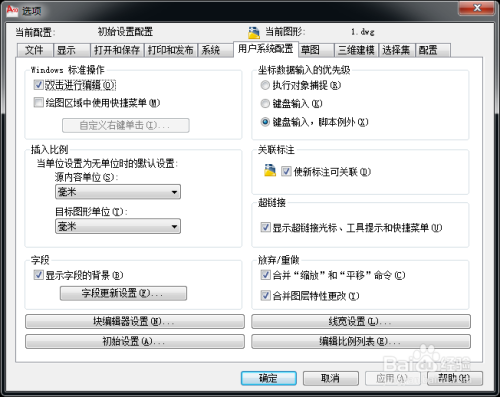
勾选“绘图区域中使用快捷菜单”,点击“自定义右键单击”按钮。

弹出的“自定义右键单击”对话窗,勾选默认模式中“重复上一个命令”,勾选编辑模式中“重复上一个命令”以及勾选命令模式中“确认”。
应用并关闭,【选项】对话窗点击确认。
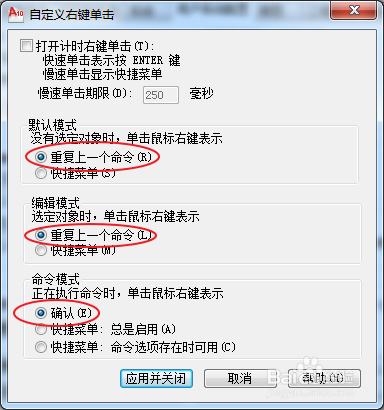
展示下“重复上一个命令”的效果。
先画一条线。
画完后,单击鼠标右键,可以看到,命令提示我们“LINE 指定第一点”,就是要求我们再画线,这就是重复上一个命令的效果。
这个简单的设置,可以节省很多操作,当我们需要重复上一个动作时,仅仅单击下右键即可,比如说绘制草图大量画线时,连续标注尺寸时等等……

展示下“确认”的效果。
连续画两条线,这时候我们可以看到,“LINE”命令并不会结束,我们可以继续画下一条线,想要结束命令,可以键盘按下“ESC”或者“ENTER”键。
如果我们设置了右键单击快捷操作,这个时候,仅需要单击下右键即可!
这就是右键单击“确认”的最大作用,几乎可以替代所有场合下需要键盘“ESC”键和“ENTER”键的操作,用多了,就会明白这个简单设置的高效性!

以上方法由办公区教程网编辑摘抄自百度经验可供大家参考!
标签: AUTOCAD
相关文章

AutoCAD-如何管理图层,每当我们建立完图层后,都需要对其进行管理,包括图层的切换、重命名、删除及图层的显示控制等,那么要怎样管理图层呢?......
2023-03-19 334 AUTOCAD