AutoCAD-如何管理图层,每当我们建立完图层后,都需要对其进行管理,包括图层的切换、重命名、删除及图层的显示控制等,那么要怎样管理图层呢?......
2023-03-19 336 AUTOCAD
AutoCAD绘图时,预先设置好常用的文字、标注以及引线样式,使用时直接选用已经设置好的样式,可提升绘图效率。
本篇分享如何设置文字样式。
样式工具栏中,点击“文字样式”按钮,进入文字样式设置窗口。
(找不到样式工具栏的,可参考引用经验调出工具条)
9AutoCAD界面设置及锁定
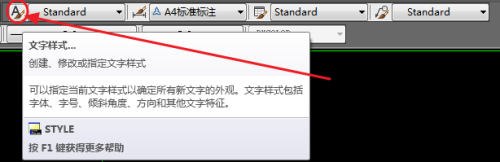
“文字样式”设置窗内,点击“新建”按钮,弹出“新建文字样式”对话窗要求输入样式名,这里我们输入“示例字体”。
点击确定,进入下一步。
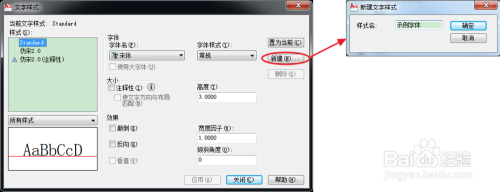
选中“示例字体”,修改其属性。
通常我们需要设置:字体名、字体样式、字体高度与宽度。
设置好后,点击应用,就可以完成一种字体样式的建立了。
这里注意到有个大小选项栏“注释性”可以勾选,下一步我们来看这个怎么用。

我们先建立了两个字体样式:“仿宋2.0”与“仿宋2.0注释性”,除后者勾选了“注释性”选项外,其余设置完全相同。
接下来,我们在注释比例“1:1”与“1:2”下分别输入与字体同名的文字,可以发现,1:1时,没有任何区别,但比例不是1:1时,注释性文字的不同就显现出来了,可以理解为,勾选了“注释性”的文字,其大小与当前绘图的注释比例是一致的。
(注释比例的应用,后面其他篇章再进行详细介绍)

修改现有的字体样式。
选中字体样式,右键单击,弹出菜单里可以选择“重命名”,右侧属性栏同第3步,可修改各种属性,修改后,点击应用即可。
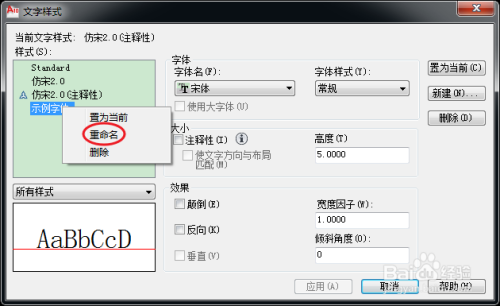
以上方法由办公区教程网编辑摘抄自百度经验可供大家参考!
标签: AUTOCAD
相关文章

AutoCAD-如何管理图层,每当我们建立完图层后,都需要对其进行管理,包括图层的切换、重命名、删除及图层的显示控制等,那么要怎样管理图层呢?......
2023-03-19 336 AUTOCAD