AutoCAD-如何管理图层,每当我们建立完图层后,都需要对其进行管理,包括图层的切换、重命名、删除及图层的显示控制等,那么要怎样管理图层呢?......
2023-03-19 334 AUTOCAD
AUTOCAD已无法进一步缩小该怎么办?有几种方法可以解决?

在绘图界面,鼠标保持选择状态,就是呈十字形。当鼠标呈方框形时,单击鼠标右键即可变成十字形

在界面下方编辑命令窗口的命令编辑栏输入re后,按回车键
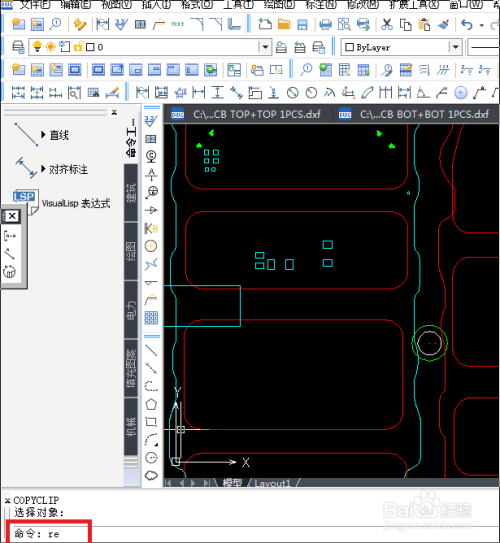

再在绘图区操作的时候已经可以随意缩放了

在界面下方编辑命令窗口输入命令ZOOM或者缩写Z后,按回车键


继续输入命令a后,按回车键

此时绘图区显示所有图,再进行操作时已经可以随意缩放了

以上方法由办公区教程网编辑摘抄自百度经验可供大家参考!
标签: AUTOCAD
相关文章

AutoCAD-如何管理图层,每当我们建立完图层后,都需要对其进行管理,包括图层的切换、重命名、删除及图层的显示控制等,那么要怎样管理图层呢?......
2023-03-19 334 AUTOCAD