AutoCAD-如何管理图层,每当我们建立完图层后,都需要对其进行管理,包括图层的切换、重命名、删除及图层的显示控制等,那么要怎样管理图层呢?......
2023-03-19 332 AUTOCAD
本篇分享,AutoCAD绘制中,阵列的使用方法。
阵列用好了,有时候绘图会避免许多复制旋转操作,事半功倍。
为方便示例,我们画一个五角星作为操作对象。

点击阵列命令图标,弹出阵列操作对话窗口。
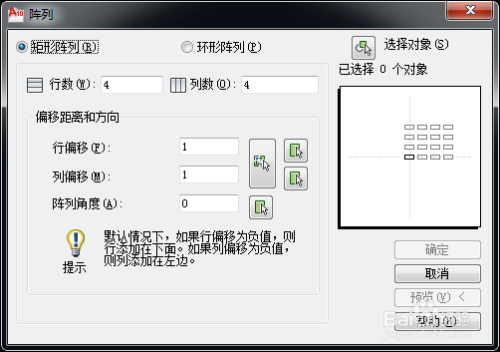
勾选“矩形阵列”,输入我们需要阵列的行数、列数以及行间距和列间距。

点击“选择对象”左侧的图标,这时光标会变成一个方块。
框选我们需要阵列的对象,这里我们选择五角星。
(如何进行正确的框选动作,请参考引用的经验)
10AutoCAD如何框选(不同框选动作的区别)

框选完毕后,回车确认,回到阵列对话窗后,再点击确认。
矩形阵列完毕,五角星被我们阵列成了3×5形式。

同样的,打开阵列对话窗。
这时,我们勾选“环形阵列”
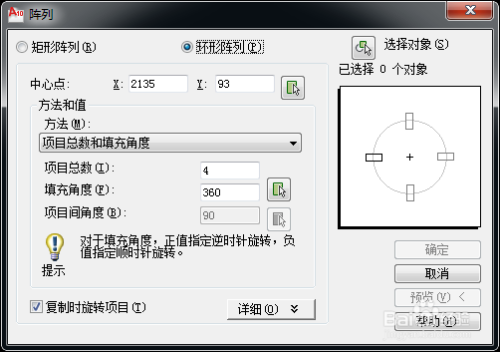
点击“中心点”右侧图标,光标在图纸上选择一个我们需要阵列的对称中心。
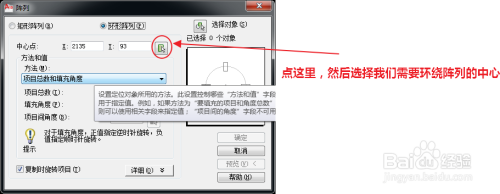
设置环形阵列的“方法”以及阵列数目、角度等信息。
这里有好几个选项,大家可自行尝试,这里选择按项目总数和填充角度阵列。

最后,跟矩形阵列一样,选择我们需要阵列的对象(即五角星),确认。
就可以完成环形阵列操作了。
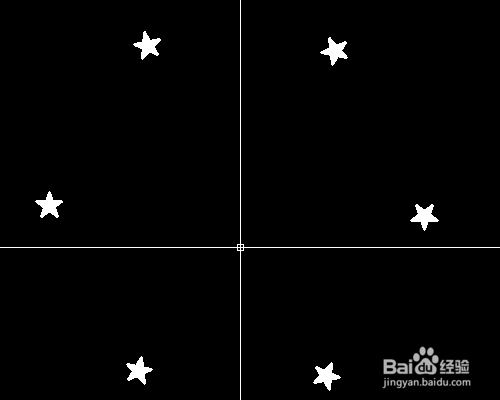
以上方法由办公区教程网编辑摘抄自百度经验可供大家参考!
标签: AUTOCAD
相关文章

AutoCAD-如何管理图层,每当我们建立完图层后,都需要对其进行管理,包括图层的切换、重命名、删除及图层的显示控制等,那么要怎样管理图层呢?......
2023-03-19 332 AUTOCAD