AutoCAD-如何管理图层,每当我们建立完图层后,都需要对其进行管理,包括图层的切换、重命名、删除及图层的显示控制等,那么要怎样管理图层呢?......
2023-03-19 334 AUTOCAD
在我们创建图形完成后,我们需要修改图形的位置与改变图形的方向已经学会了,那么移动图形面怎么操作。
在这首先在绘图中绘制出图形。
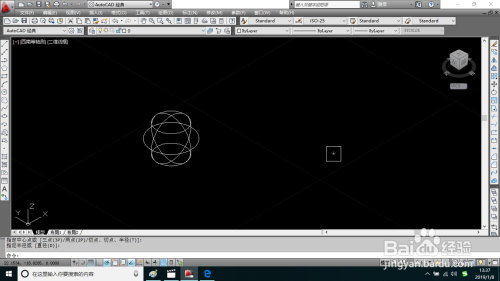
我们可以选中图形或者直接点击修改选项卡。

在这已经选中图形了直接在菜单中点击修改选项按钮可下列菜单。
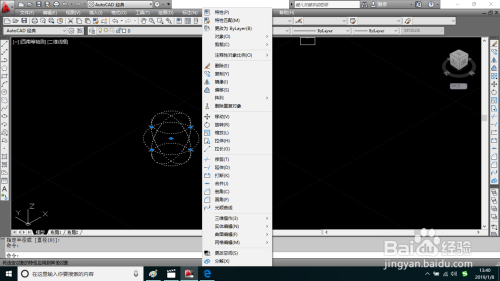
在菜单中选择实体编辑的选项会展开实体编辑下列菜单。
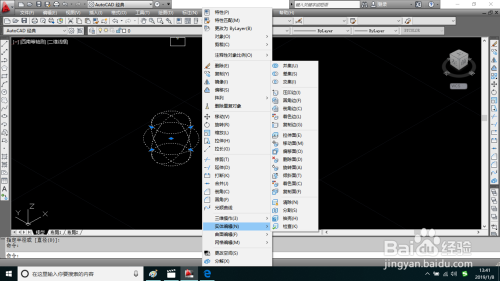
然后在这点击移动面命令。

此时绘图中自动取消选中了,此时我们再点击图形。
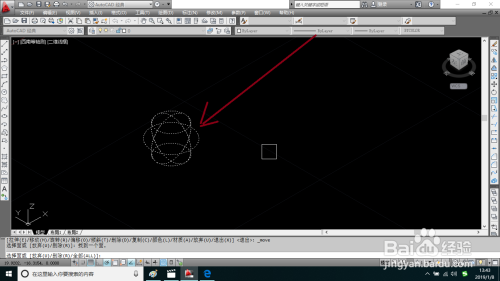
再按回车键可右击鼠标在绘图窗口中点击下。

再点击鼠标可移动了。
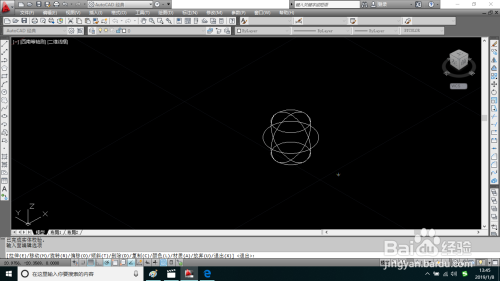
以上方法由办公区教程网编辑摘抄自百度经验可供大家参考!
标签: AUTOCAD
相关文章

AutoCAD-如何管理图层,每当我们建立完图层后,都需要对其进行管理,包括图层的切换、重命名、删除及图层的显示控制等,那么要怎样管理图层呢?......
2023-03-19 334 AUTOCAD