AutoCAD-如何管理图层,每当我们建立完图层后,都需要对其进行管理,包括图层的切换、重命名、删除及图层的显示控制等,那么要怎样管理图层呢?......
2023-03-19 336 AUTOCAD
在软件中每个图纸的布局表示一张打印的大小,那么我们怎么给自己创建一个想打印的图纸布局呢。下面我会把这个分享。

在菜单栏中点击插入选项卡可打开下列菜单中选择布局选项中又在这项展开布局的来源选项。

在这选择创建布局向导选项命令可打开创建布局的对话框。在这默认选择开始选项对话框,此时在对话框中输入布局的名称并点击下一步按钮。
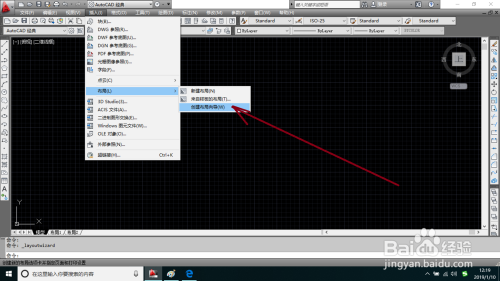

然后到打印机选项对话框中选择打印机的类型,这里选择无,然后点击下一步按钮。
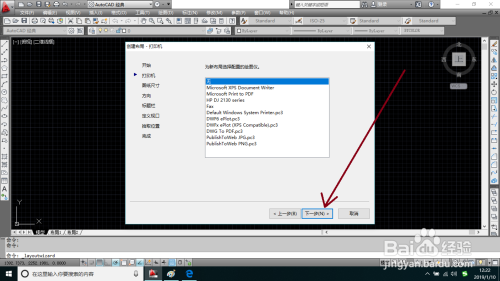
然后到图纸尺寸选项对话框中设置图纸的大小等等再点击下一步按钮。

然后到方向选项对话框中调整一下图纸的方向,设置好之后再点击下一步按钮。

然后到标题栏选项对话框中设置路径与类型后再点击下一步按钮。

然后到定义视口对话框中对视口参数进行设置后点击下一步按钮。
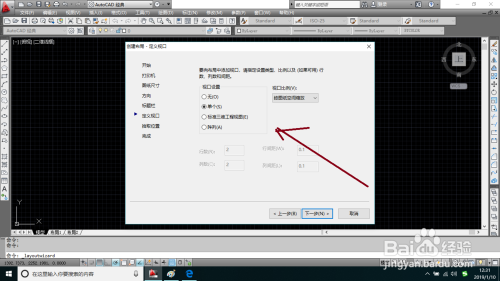
然后到拾取位置选项对话框中点击选择位置按钮。
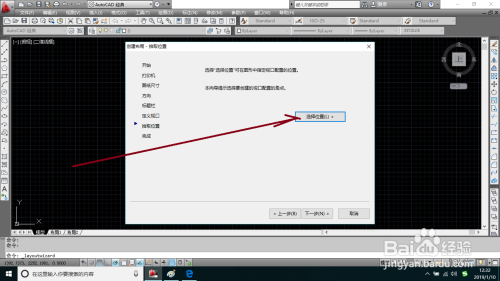
然后打开拾取位置的界面,此时用鼠标选中要拾取的位置再单击下鼠标查自动退出拾取位置。

到最后一步完成对话框中可提示已创建布局3,然后点击完成即可。
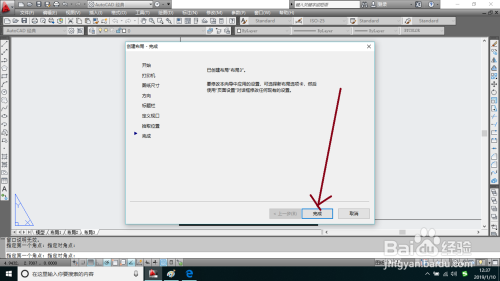
以上方法由办公区教程网编辑摘抄自百度经验可供大家参考!
标签: AUTOCAD
相关文章

AutoCAD-如何管理图层,每当我们建立完图层后,都需要对其进行管理,包括图层的切换、重命名、删除及图层的显示控制等,那么要怎样管理图层呢?......
2023-03-19 336 AUTOCAD