AutoCAD-如何管理图层,每当我们建立完图层后,都需要对其进行管理,包括图层的切换、重命名、删除及图层的显示控制等,那么要怎样管理图层呢?......
2023-03-19 327 AUTOCAD
我们在使用AutoCAD进行绘图设计的时候经会运用到针对某一对象的填充操作,常见的包括图案填充及渐变色填充,笔者在本文对此做一简单介绍。
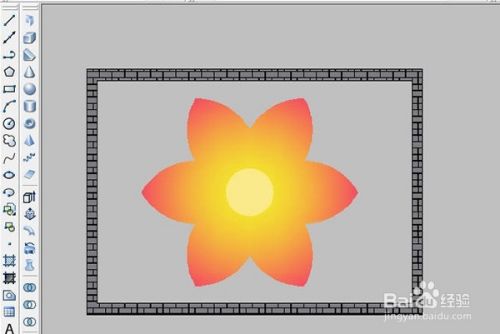
首先介绍下在框线中填充简单图案的方法,请在绘图区找到“图案填充及渐变色”命令,其图标样式如下图所示,点击该图标;

在弹出的对话框中,我们先说明“图案填充”选项,点击“图案”右侧含三个圆点的按钮,我们可在填充图案选项板中查找我们需要的简单图案,选择完成后点击确定;

在“角度和比例”中,我们可修改角度值使得填充图案产生一定的倾斜,比例的调节可使得填充图案的疏密状况达到令人满意的效果;
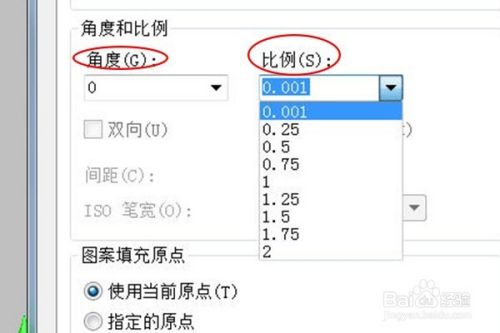
点击“边界”的添加选项可在某对象内部添加拾取点,或添加面域对象对其进行填充操作;

本例中,我们在框线内部通过添加拾取点的方法进行填充范围的选择,左键取点后按空格或回车键确认;
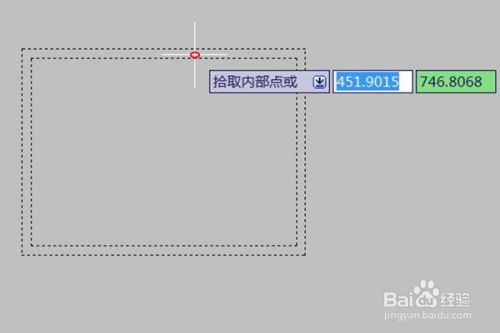
在回到填充面板后,我们先不急着点“确定”,可先通过预览观察填充效果,调节适当的比例值,效果满意后再点击“确定”。

再来介绍下渐变色填充,其调用命令同上。渐变色包括单色和双色,可点击色彩条右侧三个圆点按钮进行颜色选择;

移动着色游标可调节色彩深浅,并可在下方的几个正方形色框中选择我们所需的渐变类型;

对于双色渐变来说即添加另一种颜色,例如红黄渐变,拾取好两种色彩,选择恰当的渐变类型,如下图所示;

选择完成后,确认填充范围,预览效果满意后点击确定即可。

以上方法由办公区教程网编辑摘抄自百度经验可供大家参考!
标签: AUTOCAD
相关文章

AutoCAD-如何管理图层,每当我们建立完图层后,都需要对其进行管理,包括图层的切换、重命名、删除及图层的显示控制等,那么要怎样管理图层呢?......
2023-03-19 327 AUTOCAD