AutoCAD-如何管理图层,每当我们建立完图层后,都需要对其进行管理,包括图层的切换、重命名、删除及图层的显示控制等,那么要怎样管理图层呢?......
2023-03-19 327 AUTOCAD
适用于多个CAD图纸,多个布局打印,一键添加多个文件夹图纸,一键打印
软件免安装,直接拷贝文件夹,双击打开。
双击AcmeCADConverter.exe打开软件,点击帮助——注册,输入注册码(详见注册码.txt)注册激活。


该软件打印的布局只能打印布局中的白色部分,区域外的不会打印,所以图纸布局之前要调整下,直接打印模型,它会自动寻找边界。
下面是正确的布局大小。
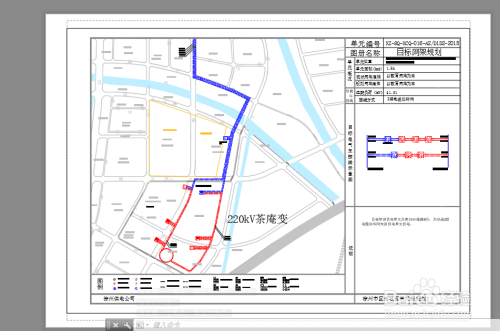
如果布局图纸打印区域在白色区域外,则需要调整下布局。
布局设置:在“布局”位置右击,弹出窗口选择“页面管理设置”,选择“修改”,设置A3,窗口后选择图纸边界,点击确定好,我们要打印的区域就设置好了,这种布局就可以批量打印了。





接下来就是图纸批量打印了。
点击批量打印,选择DWG/DXF->PDF,或者选择将多个图形转换为单个PDF。
点击DWG/DXF->PDF后,如果打印单个文件选择添加文件,然后选择文件打印。如果图纸在多个子文件夹就选“添加文件夹中的所有文件”。
这里我们选择添加老城区文件夹,点击确定后文件夹下的图纸全都自动添加。然后点击开始就能打印了。


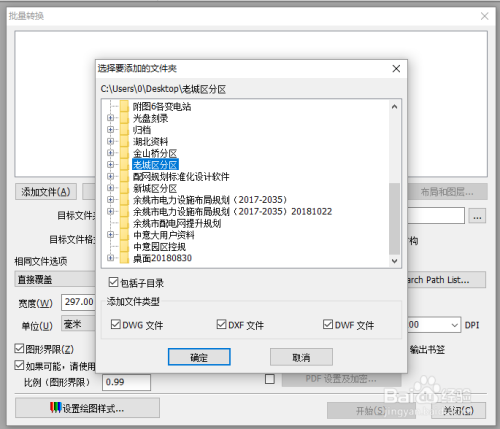

喝杯茶,干点别的,等待进度条读完就打印完成了。
打印出来的PDF名称跟CAD名字一致。


以上方法由办公区教程网编辑摘抄自百度经验可供大家参考!
相关文章

AutoCAD-如何管理图层,每当我们建立完图层后,都需要对其进行管理,包括图层的切换、重命名、删除及图层的显示控制等,那么要怎样管理图层呢?......
2023-03-19 327 AUTOCAD